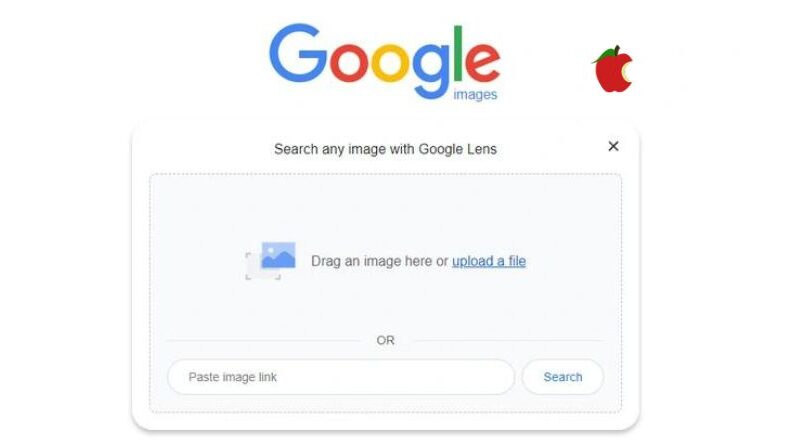How to search Google using product images, photos or pictures
Google offers a wide variety of services, from email to search, but using images to look for similar items or exact matches when using Google image search is a terrific way to find things. These images may be photos you took yourself or obtained on other websites.
Even while using Google to conduct searches has become routine, and the majority of us often use text keywords and phrases to get what we’re searching for using the Google Image search engine, you may use pictures to find related items or services. You may upload a picture from your phone or just drag and drop an image into the Google Image search box. Google will then analyse the image and provide a wide variety of alternative search results.
Enabling rapid searches on Google for the contents of images, related images, or websites that actually utilize the image. On desktop computers, laptops, and mobile devices running iOS and Android, you can do Google image searches using compatible browsers.
There are basically five different ways to search using Google by image on the official https://images.google.com/ website. Even though they all provide the same outcomes, how each one functions varies depending on whether you’re using a computer or a mobile device.
5 ways to search Google using images
- Drop an image into your computer’s built-in search box.
- Select the image you wish to search for from your phone or tablet.
- Type the image’s Internet URL into the search bar.
- Take a photo using your Webcam, phone, or tablet camera to start an image search.
- To do a more exhaustive image search, use an existing image from the Internet.
Computer search
To search Google by image on a computer, use one of the supported browsers, such as Google Chrome, Mozilla Firefox, or Apple’s Safari.
- Simply open your preferred browser and go to https://images.google.com.
- On your computer, find the image you wish to use to search Google, then drag it into the Google search bar.
You may quickly upload a picture from your computer by selecting a file and hitting Open or Choose. Alternatively, you may look up a URL on your computer. Visit the website that has the picture you wish to use.
- Right-click on the image on the page you wish to use for your search.
- On the Google Images website (https://images.google.com), paste the image URL into the search field.
- Choose the photo search option.
Android image search
On do a Google image search, utilize a photograph or image that is stored to your Android device.
- Start the Google app.
- Select the Discover option by moving the cursor down.
- Click the Google Lens icon, which looks like a little, vibrant camera.
- To add a photo in your search, take one with the camera on your phone or tablet, or use the Photo Picker option to upload one from your photo library. a tiny square sign with two triangles within, each with a different size.
- If a circle icon is present, use it to focus your search by selecting a specific object or area of the image.
- To locate a certain thing, thing, or subject, press the image to choose a location, then drag the box’s boundaries all the way around your choice.
- Look through the search results to find the thing you’re seeking.
- If the search results are too general, try to focus on a smaller area inside the specified location.
If you want to use your Android phone or tablet to directly search for an image on Google from a website, open the Chrome app and browse to the page where the image is located.
- Next, press and hold the image until the choice for Search with Google Lens appears.
- By selecting the circle icon next to a photo, an object in the picture, or a section of the picture that you want Google to search within, you may choose the kind of search you wish to do.
- You may use your Android phone to search for pictures that are already on the Internet by following the instructions at the bottom of this guide.
IPhone image search
If your Apple iPhone or iPad is version 11 or above, you may do a Google Search by image using the official Google app, Chrome, or Safari browser.
Use pictures in your photo library
- Open the Google app on your iOS device. If you haven’t already, you may get it from the official Apple iOS App Store.
- Select the Google Lens button after selecting the search box.
- Use your iPhone or iPad to upload photographs to your search by taking them with your camera or by using the Picture Picker feature to choose one from your photo bank.
- Peruse the results to find the one you need.
If you wish to hunt for more specific results, you may choose a small piece of the image to narrow down the Google search.
Use images already on the Internet
You may also use the following link to do a conventional image search, choose a photo that represents what you’re searching for, and then conduct another search to find more of it.
- Open an app that is suitable and browse to https://images.google.com/
- In the space given, type the name of the thing you’re searching for a picture of. 3. Decide which image best satisfies your search criteria.
- Click the visually icon in the top right corner of your computer to discover more of the same on other websites.
A great way to find products and stuff fast on Google is to search by image rather than through word searches, which are often how people get results online.