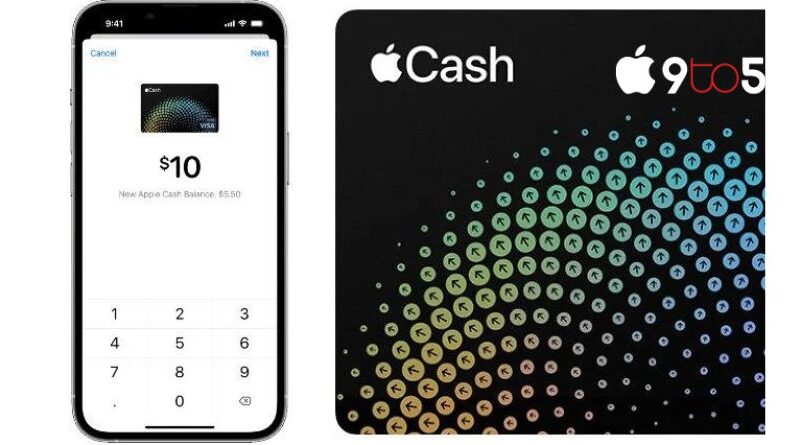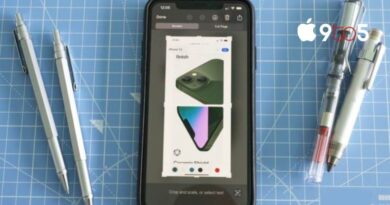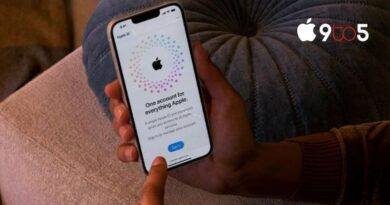How to transfer Apple Cash to bank or debit card
A few years back, Apple released its brand-new Apple Wallet, which offered digital alternatives to traditional debit and credit cards. The business more recently unveiled its Apple Cash service, which lets users send money via the iOS mobile operating system. A wide variety of different Apple devices, starting with the iPhone 6 and after, as well as the tablet iPad Air 2 or later, may be used with the Apple Cash system.
If you want to complete the transaction more quickly, this short article will show you how to transfer Apple Cash money to your bank account or debit card. Customers of Apple who are curious about how to transfer Apple Cash to bank accounts may find it interesting.
You may send and receive money using Messages or Wallet by utilizing an electronic card called Apple Cash, previously known as Apple Pay Cash, which is stored in Wallet. If someone has given you money in this way and you wish to transfer it to your bank account, just follow the steps below.
It’s crucial to remember that you will need a bank account that is compatible with Apple Cash and is currently situated in the United States in order to make transactions. Apple is working hard to make the capability available in more countries worldwide, and we will update this article when they do.
Transfer Apple Cash to bank
- Open the Apple Wallet application.
- Decide on the Apple Cash charge card.
- Select the three dots to see the more options.
- After that, choose the Transfer to Bank menu option.
- Type in the amount you want to transfer from Apple Cash to your bank.
- Press the Next button.
- Your bank will get your Apple Cash when you complete your transaction.
If your Apple Wallet is not already linked to a bank account, you must follow Apple’s on-screen steps to add 1 to your wallet. After this is applied, the transfer will take between one and three business days, depending on your bank. Remember that you’ll need a debit card compatible with Apple Cash in order to withdraw and transfer funds, just as with bank accounts. Only American banks are now supported, so you’ll need to inquire with your banking institution to see whether they provide Apple Cash-compatible services.
Another helpful feature is the ability to move Apple Cash to your debit card, which works similarly to moving it to your bank account. Even if your Apple Wallet doesn’t currently have a bank account connected to it but you do have a debit card, you can still utilise this method. To transfer Apple Cash funds to your bank debit card, follow the procedures listed below. The need to wait one to three days for the bank transfer to complete is eliminated by using this quick transfer option, it is crucial to mention. The funds should be available after a successful transfer to your debit card within 30 minutes.
Transfer Apple Cash to a debit card
- Relaunch the Apple Wallet programme.
- Decide on the Apple Cash charge card.
- To access the more menu, click the three dots. 4. Select the Link to Transfer to Bank.
- Enter the desired amount to send.
- Press Next
- Select the debit card you wish to transfer money to using the > button.
- Confirm your decision lastly.
It’s vital to keep in mind that while the money should be available in 30 minutes, Apple users sometimes experience transfer delays, and payments are not processed on weekends or bank holidays. This should be kept in mind if you need to transfer any pals at the end of the week since it will take longer to complete the transfer. With a $10,000 transaction limit and a $20,000 weekly limit to a single bank account, Apple likewise places limitations on the amount of money you may withdraw from your bank account in a given period of time.
If you are experiencing trouble transferring money using Apple Cash or the Wallet app on your iPhone or iPad, it may be advised to get in touch with Apple support or your bank to find out if they originally support the Apple Cash service.