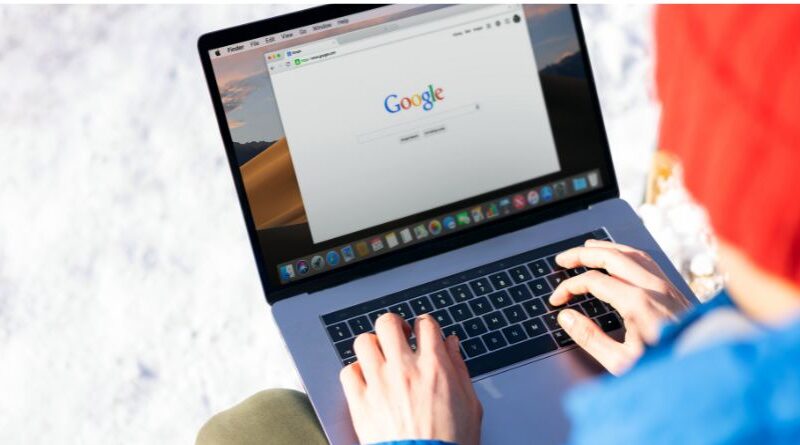4 Ways to Insert a Text Box in Google Docs
Text boxes can be used in a document for a variety of purposes, such as drawing the reader’s attention to a particular section of text or giving your writing a polished appearance. There are a few straightforward ways in Google Docs to add that text box to your page.
You can make specific material stand out from other document contents in Google Docs, for instance, by adding a text box or shape.
The procedure for adding a text box or custom shape to Google Docs is given below
Add a text field.
- Select Insert.
- Choose New after selecting Drawing.
- In the Google Doc toolbar, the drawing tool is located in the “Insert” dropdown menu. Kenneth Wilson
- Press the Text box icon.
- An emblem that resembles a capital “T” with a box surrounding it represents the Text box option. Kenneth Wilson
- To form the box into the desired size, click and drag the mouse, then let go.
- Type your text in the text field and click Save and Close. 8.The text box can then be positioned by dragging it with your mouse and then moving it as needed.
- The text box’s size can be adjusted by clicking and dragging any of the tiny blue squares that line its edge. Kenneth Wilson
Just a little tip: To alter the font size and formatting of the text, highlight it, click the three horizontal dots just below the Save and close box, and then choose your preferred option.
Adding shapes
- Select Insert.
- Click Sketching.
- Select New
- Toggle the Shapes icon (located directly left of the Text box button) on.
- A circle partially engulfing a square represents the Shape option’s icon. Kenneth Wilson
- From the pop-up menu, select Shapes. From here, you can choose from a variety of established forms and alter them to suit your preferences.
- You can use the options in the Call outs, Equations, and Arrows categories in the same way that you would use conventional forms. Kenneth Wilson
- Click Save and close after you’re finished. By clicking and dragging, you may now move the form wherever you like in the document.
Change the text or form in your box.
- After you click on your shape, choose Edit from the contextual menu that displays.
- When you highlight a non-text component in your Google Doc, a toolbox called the contextual menu will display. Kenneth Wilson
- Refresh your shape by clicking. Your cursor will appear over a number of points that you may click and drag to modify the form, the size of the box, or the text inside.
- When altering shapes, you can change their dimensions, shapes, and rotation. Kenneth Wilson
- For instance, the orange points allow for small customization, such as making a happy face frown or removing edges from a shape, and are few in number. 6.The orange points allow you to resize and shape your shape, whereas the blue ones only allow for broad alteration.
- You can rotate your shape or text box with the circular blue dots that show up above it. Rotate it left or right by clicking and holding the point. Release the mouse once you’ve adjusted it as desired. The rotation can always be further edited if necessary if you don’t get it correctly the first time.
Use a single cell table to add a text box in Google Docs.
A single cell table with one column and one row can be used to insert and edit a text box in Google Docs. To accomplish this, choose a single cell with one row and one column (11) by clicking on Insert > Table, and then click on the cell.
On the document, only one cell will be shown. Entering text into a cell requires first setting the text box’s length and width to the proper values.
If you wish to highlight certain content or make the document appear more formal, you can change the font color, style, and size to your preference.
How To Add Pictures To A Text Box Or Shape In Google Docs
In Google Docs, you can add images to text boxes and shapes to personalize them. If you like, you may even add text on top of the image.
For your text box or form, insert an image like follows:
- To access the Drawing tool, first click the text box or shape and then select Edit.
- On the menu, select Image.
Other techniques for creating a text box
There are a few unorthodox ways to add a text box to your document despite the fact that there is an official technique for doing so in Google Docs as shown above.
The “Shape” tool can be used in a fashion that is quite close to the official technique. Click the “Shape” option in the menu bar after selecting Insert > Drawing > New to open the shape tool. Pick a rectangle, draw a shape with your cursor by clicking and dragging it, and then enter your desired text. After finishing, make sure you select “Save and Close.”
Microsoft Word
Utilizing the shape tool, add a text box.
Marjory Gunnell
An alternative method is to introduce a single-cell table to generate a text box. You can do this by selecting “Insert” from the menu bar, moving your mouse over “Table,” and then selecting the first cell in the sub-menu. It is supposed to be an 11 cell.