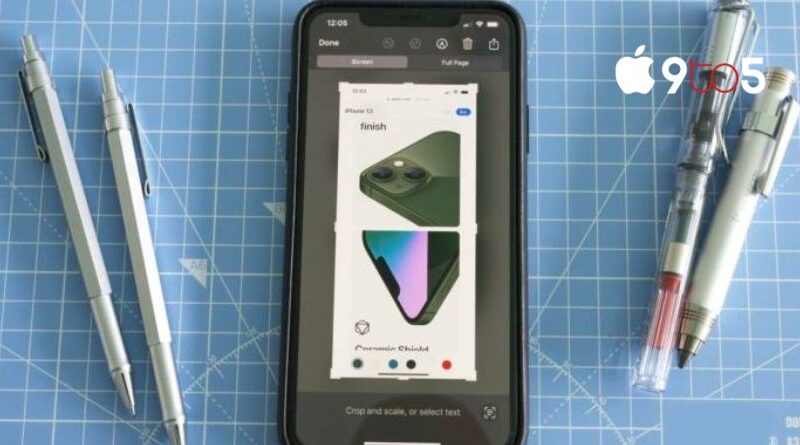How to take a screenshot on your iPhone or iPad
Apple has made it exceedingly simple to take screenshot on your iPhone or iPad using a few helpful shortcuts. Depending on the device you’re using, there are different buttons you need to press to capture a screenshot of your screen. You can learn how to take a picture of anything that might be on your screen right now in this brief tutorial.
Allowing you to edit it before posting it to social media, emailing it, or simply saving it to your personal photo album. Both the most recent Apple devices with Apple Face ID and older iOS phones and tablets with home buttons and Apple Touch ID can be unlocked using these methods.
Taking a screenshot on your iPhone
iPhone with Face ID
If you’re using one of Apple’s more recent iPhones with Face ID facial recognition technology, you can take a screenshot by pressing the Top power button and the Volume Up button on the side of your device simultaneously, as shown in the image below.
Just press them both together, then release your grip quickly. The bottom left-hand corner of your iPhone’s display will then display a thumbnail of your screen capture. To alter this screenshot, simply tap the thumbnail. A new editing screen and a variety of editing tools will be displayed to you. Making it possible for you to swiftly crop off any undesired elements of your image, such as the Apple header and perhaps the footer, leaving it nicely structured and ready for sharing or publishing directly from your iPhone or iPad. Another topic you might be interested in learning about is how to mirror your screen.
By swiping left on the thumbnail, you can save the screenshot you just took directly to your iPhone’s photo library if you’d rather use a different editing programme on your laptop, MacBook, PC, or Mac.
iPhone with Touch ID and side button
Press the Side button and the Home button simultaneously, then swiftly release them to snap a screenshot on an iPhone with Touch ID fingerprint identification technology. Once more, a thumbnail image will show up in the bottom left-hand corner of your screen. You may press it to launch the editing mode or just swipe left to save the image to your photo library.
iPhone with Touch ID and top button
To take a screenshot on an iPhone with Touch ID and a top-mounted power button, simultaneously press the Home button and the Top power button. A thumbnail will show up in the bottom left corner of your screen when you quickly release them. To open the editing program, tap it. To save the image to your photo library, swipe right.
Capturing screenshots on iPads
iPad without a Home button
On an iPad without a Home button, simply press and quickly release the Top and Volume Up buttons to take a screenshot of your current screen. The screenshot will resemble the illustration up top. The bottom left corner of your screen will display a thumbnail image, just like on other iOS devices. To start editing it, tap it. To save it to your photo library, swipe left.
iPad with a Home button
If your iPad includes a Home button, you can snap a screenshot by swiftly releasing the Home and Top buttons while holding them down simultaneously, as seen in the image above. In the bottom left corner of your screen, there will be a thumbnail that you can press to edit or swipe left to save to your picture library.
Where are iOS screen shots saved?
If you frequently take screenshots, you may view them in your primary Library > All Photos album or by clicking to the Albums icon and selecting the “Screenshots” album under Media Types at the bottom of your iPhone’s Albums page.