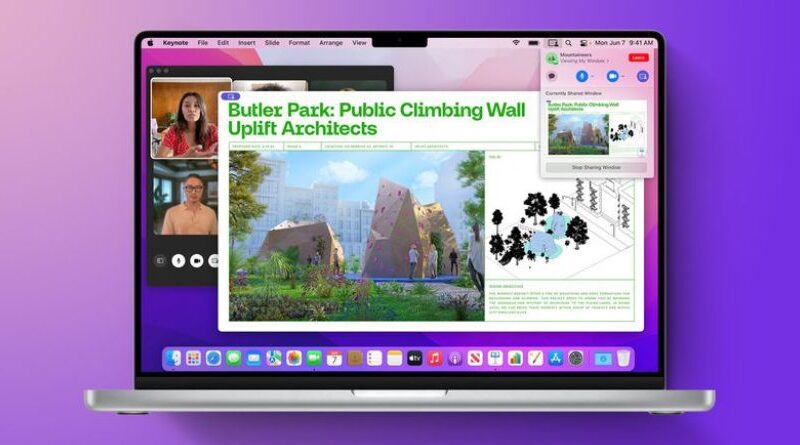How to Force Quit a Frozen Mac App
Because Macs aren’t perfect, you’ll sometimes experience a scenario on macOS when an app has stopped working, preventing you from accessing its features and contents and leaving you with nothing but a perpetually spinning beachball as compensation.
It’s time to forcibly quit the programme in question and restart it to see if you can resume where you left off in the hopes that it won’t crash again if the beachball remains on the screen for more than a few minutes and you are unable to interact with the app’s UI. Find out how by reading on.
How to Force Quit an App – Method 1
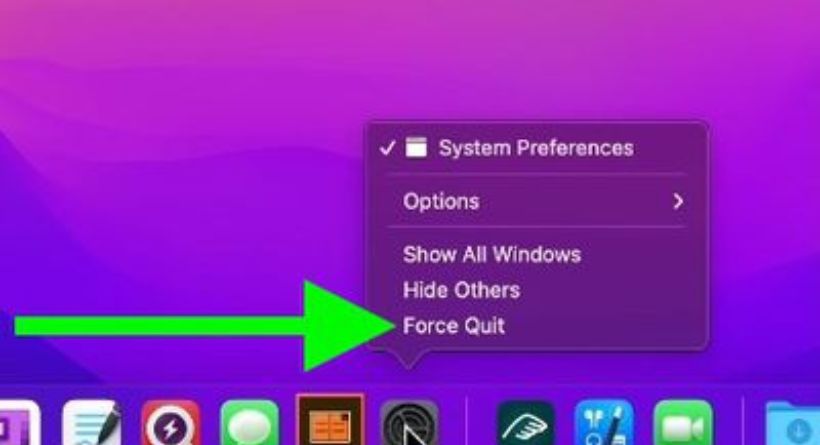
The Force Quit option will appear in the popup menu when you right-click the app’s icon in the Dock while holding down the Option key if it is behaving strangely.
How to Force Quit an App – Method 2
There is a second way to end an unresponsive programme, and it could be the more obvious choice.
- In the menu bar, click the Apple logo.
- Choose “Force Quit” from the menu.
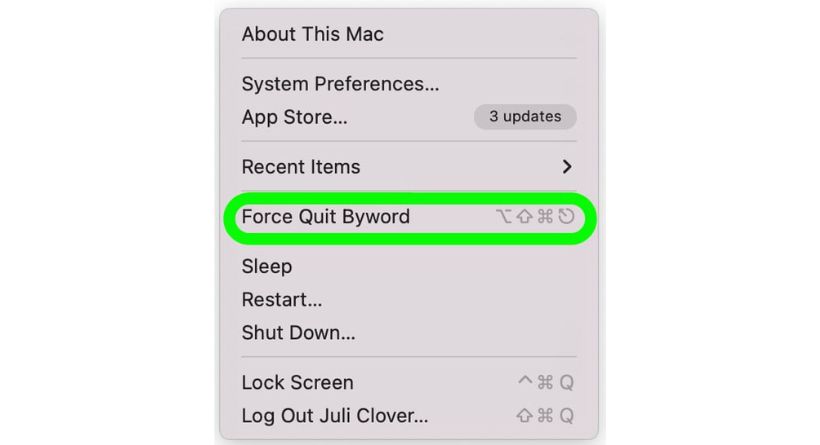
- To close an application, click it. Apps that are not responding will have the label “Not Responding” next to them.
- Click Force Quit to force the problematic programme to close after choosing it.
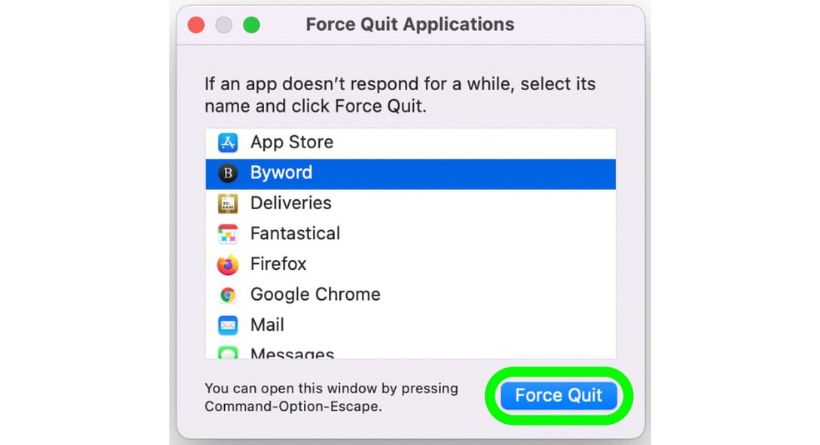
As an alternative, you may launch the Force Quit programmes interface by simultaneously hitting Command, Option, and Escape.
How to Force Quit an App – Method 3
Using Activity Monitor, you may also forcefully end Mac programmes that are acting up. It’s located in the /Applications/Utilities directory.
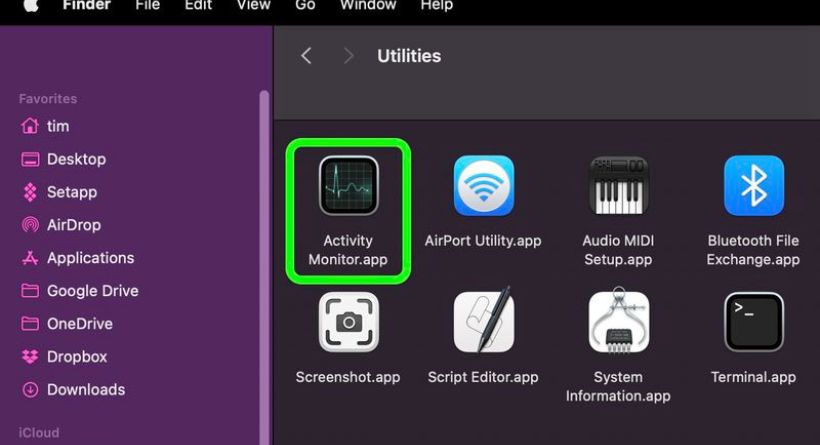
All the applications and processes that are active on your Mac are listed in the main pane. You’ll see that the sequence often changes. This is due to the list you are seeing being updated every five seconds to reflect changes in the use statistics of each individual app.
- Choose the programme or process you wish to end under the Process Name list. Use the Search box in the top-right corner of the window to locate the app or process, or click Process Name in the column header to sort them alphabetically. An unresponsive process is noted by the label (Not Responding).
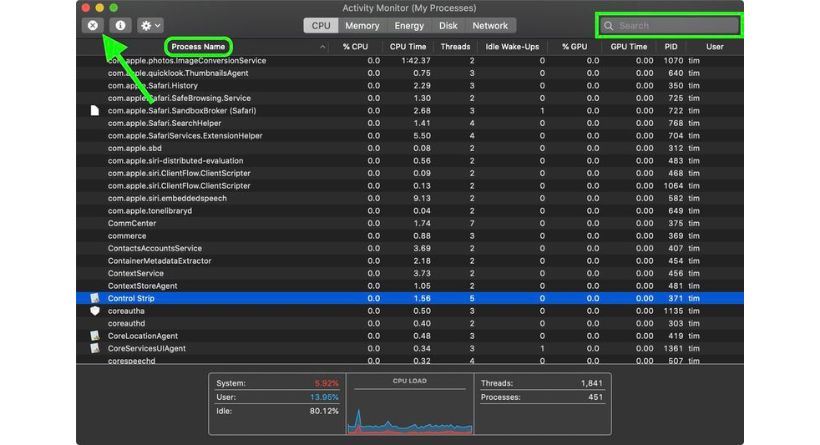
- Make sure the programme or process is selected, then choose Quit (X) from the Activity Monitor window’s top-left corner.
- Choose Force Quit to end the process instantly, or choose Quit (which is equivalent to selecting File -> Quit inside an app).
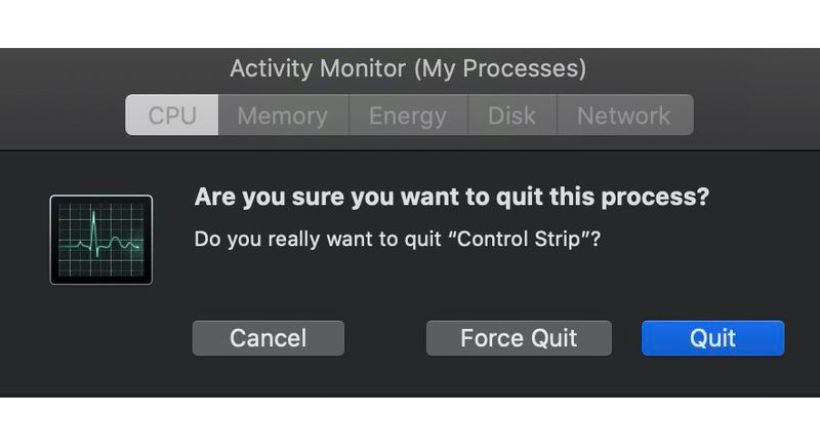
If the app or process contains open files, forcing a shutdown might result in data loss. Also keep in mind that other programmes or processes may encounter problems if the process you forced terminated is utilized by them.
There isn’t much you can do to recover your work if it hasn’t recently been manually or automatically saved in the crashed programme other than to check Time Machine.