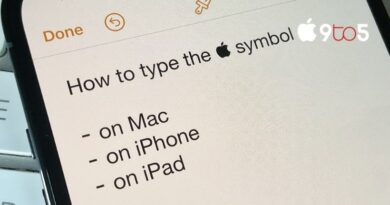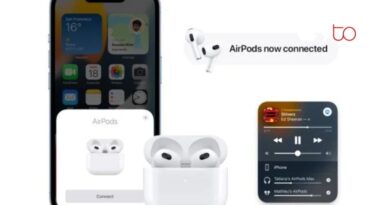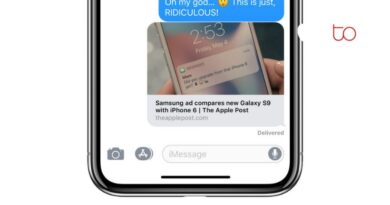How to delete iPhone apps
If you just started using an iPhone, you might have downloaded some apps that you now want to delete iPhone apps. It is the goal of this tutorial to demonstrate how to remove an app from your iPhone or iPad. The iPhone can easily be cleared of unwanted apps. You might also want to remove a few apps from your device’s home screen.
There are two ways to remove apps from your iPhone and its home screen: either you completely delete the app from your phone or you hide it from the home screen so that you can still access it later.
How do I permanently delete an app on my iPhone?
An app can be permanently deleted from your iPhone or iPad’s Home screen as well as the app library. The App Library functionality is currently limited to the iPhone. It will be accessible on the iPad with iOS 15.
Follow the steps below to delete the app from your home screen.
- Locate the programme you want to delete and grab it.
- A pop-up menu will appear on your home screen.
- Selecting “Delete App”
- Select Delete when prompted to delete the app a second time.
- Your device has now been completely cleared of the app.
Follow the steps below to delete an app from the App Library.
- To open the app library on your iPhone, swipe left.
- On your iPhone, firmly press the app you want to uninstall.
- Select Delete from the popup menu that appears on your iPhone.
- Choose delete when asked to remove the app once more.
- The app will be permanently removed from your iPhone.
How do I temporarily delete apps or hide them on my iPhone or iPad?
If you wish to remove applications off your device’s Home Screen yet keep them accessible later, this function is useful. The apps are easily accessible in the App Library on your iPhone or iPad and will stay on your device.
Follow the steps below to hide an app on your iPhone or iPad home screen.
- By pressing and holding an app, you may remove it.
- Next, select Edit Home Screen.
- When the programmes on your iPhone begin to tremble, tap the – in the top left corner.
- Choosing Remove from Home Screen at step four
- You may still access the app on your smartphone through the App Library even after it has been removed.
If you don’t find this guide to be useful, please let us know in the comments section below. The Apple website has additional details. This guide was written using iOS 16.1 and iPadOS 16.1, the most recent iterations of Apple’s iPhone and iPad operating systems.