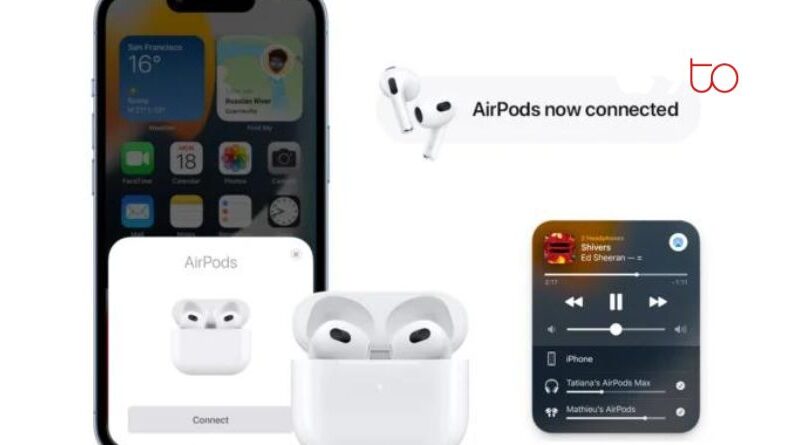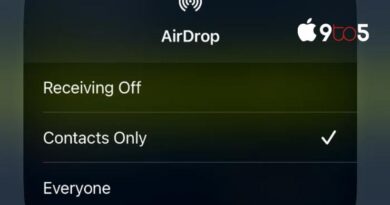How to connect AirPods to an iPhone
If you’ve just purchased your first pair of Apple Airpods and are uncertain of how to connect them to your iPhone, you’ll be delighted to learn that Apple’s “Instant Connecting” technology makes the connecting process pretty straightforward. Simply put to connect AirPods to an iPhone, iPad, or other iOS device and hit the “Connect” button that appears on your device’s screen, as seen in the image above.
This brief guide will show you how to pair various Apple AirPods with an iPhone and troubleshoot any problems you have after doing so. You may need to reconnect your AirPods if you use them often. In case you have problems when trying to connect AirPods to an iPhone, we have also included a tonne of troubleshooting tips. Unplugging and replugging your AirPods could be able to solve the issue if your iPhone and headphones aren’t interacting correctly.
Recently updated, customised, and distinctive music in Apple’s AirPods’ second generation Pro model is designed to “surround” you in sound even if you swivel your head away from your iOS device or MacBook. Depends on how your head is held in relation to your device, automatically adjusting the music.
We’ll start by explaining how to connect your AirPods or AirPods Pro to your phone. To do this, open the “Settings” app on your Apple device, choose “General,” then “Software Update.” Return to the home screen when your iOS device has been updated and make sure your AirPods are charged. Apple often provides a good charge straight out of the box.
How to connect Airpods to iPhone
- Simply open the charging case lid and set it next to your iPhone while your AirPods are still inside the charging case. An animated pop-up with the word “AirPods” and an animation of the charging case turning and opening will appear after a little wait. There will be a Connect button available below.
- Click the Connect button and follow the instructions on the following displays.
- If you previously set up the “Hey Siri” personal assistant feature on your iPhone, it will be instantly available on your AirPods once they are linked to your iPhone. If you haven’t previously set up Siri on your iPhone, Apple will take you through the process when you connect your AirPods.
- After you’ve connected your AirPods to your iPhone, any compatible devices that are also signed into iCloud with the same Apple ID will automatically be configured with your AirPods, as long as your phone was logged in at the time of the connection. Making it exceedingly simple to switch between devices as required.

Troubleshooting Airpods connection
If you are experiencing problems connecting your iPhone with AirPods, see the following troubleshooting instructions.
- As previously said, if you are experiencing problems, you should examine whether your iPhone is running the most current version of iOS. By selecting Software Update under Settings > General, you may confirm this.
- After your iPhone has received an update, check the status light to ensure that both the charging case and the AirPods are correctly charged. On the front of the MagSafe Charging Case is the status light. If your case isn’t capable of wireless charging, the status light is inside on the flat area between your AirPods; otherwise, it’s on the front of the case.

- Check that the Bluetooth connection is active on your iPhone or iPad by going to Settings > Bluetooth. This can only be activated if your AirPods are correctly plugged in.
- If you discover that your AirPods are connected to Bluetooth, make sure they are already set up as your preferred audio device. This may be done in the Control Centre on your iPhone, iPod touch, or iPad by swiping downward from the top right corner of the screen on more current iPhones or upward from the bottom edge on older devices.
- If the problem still exists, wait 15 seconds before closing the charging case lid on your AirPods. Place the charging case next to your smartphone, then open the lid and press the little setup button on the back of the case. When your AirPods are ready to connect with your iPhone at that point, the status light will start to blink white. Now, as seen in the image above, the connection animation and Connect button should appear on the screen of your smartphone.
Resetting your AirPods
- Place your AirPods back in their charging case and close the top to reset them. Wait 30 seconds after that before reopening the charging case cover.
- Select Bluetooth in the Settings app on your phone, and then tap the More Info button that is indicated by a little I in a blue circle next to your AirPods.
- Select Forget This Device from the list of options, and then press the confirm button. You must connect your AirPods again with your iPhone, iPad, or iPod after resetting them. Simply raise the lid, press the setup button for 15 seconds on the case’s back, and watch as the status light starts to flash white. When you bring the AirPods close to your smartphone, the connection screen and animation should return.