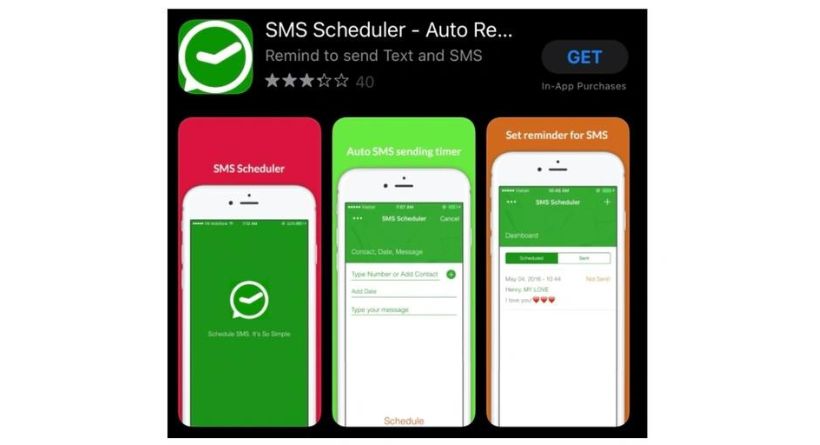Schedule iPhone text messages to send at a specific time
It’s not always easy to send a text message to someone who could be asleep late at night or early in the morning. Fortunately, there are several apps that enable you to schedule when iOS devices will send text messages.
This little guide will show you how to use Apple’s iOS automation to schedule iPhone text messages to be sent periodically in the future at a time of your choosing. There are also many iPhone apps that make it easy to schedule iPhone text messages to send whenever necessary so that you never miss a special occasion, a business meeting, or the opportunity to close a key deal.
Currently, it is not possible to schedule when Apple will send text messages to iPhone users. But if you want to send the same message at the same time every day, week, or month, you may set up an iPhone Automation using the official Apple Shortcuts app.
Schedule a text message using Shortcuts app
This is a fantastic method to schedule frequent text messages at a certain time on your iPhone. It may also be used to send individual messages, but you must disable the automation once the first message is sent if you want to stop the programme from running and sending messages continually.
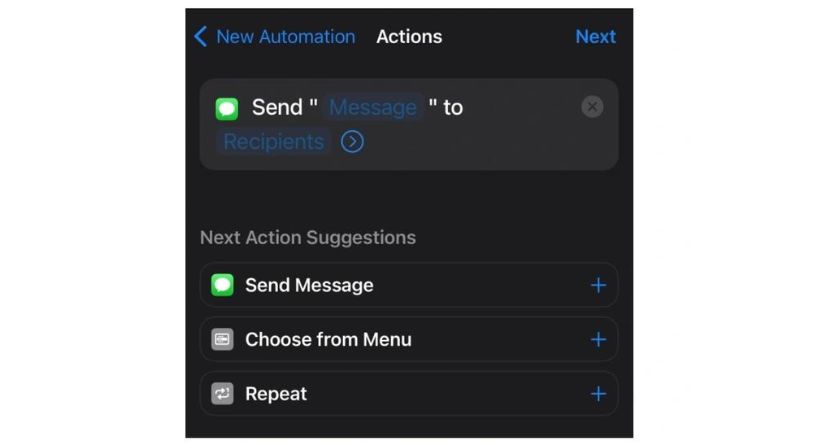
- First, launch the Shortcuts app on your iPhone.
- Click the blue “Create Personal Automation” button if you have never set up any automation. If you already have automations set up on your iPhone, hit the “+” symbol in the top right corner of the screen. If you wish to remove any previously created automations, just swipe left.
- From the list of “New Automation” options, choose the first choice to set up a “Time of Day”; this will be the time you wish to send the message.
- Select the frequency of your message’s repetition—daily, weekly, or monthly—as well as the time of day you wish to broadcast it. Click the “Next” button that is situated in the top right corner next.
- Select “Send Message” from the Apple suggestions shown under the “Add Action” button. If the contact you wish to send a message to is not displayed, just click “Add Action” and choose “Send Message,” or if they are listed as a favourite in your contacts list if they are, click “Next” if they are not.
- If you haven’t already, pick a receiver by clicking the blue “Recipients” link. After that, input the message you wish to send for the occasion by clicking the blue “Message” button. Click “Next” to complete this section.
- Check that everything is correct and make any necessary changes. To complete the automation, click “Done” in the top right corner if everything is correct.
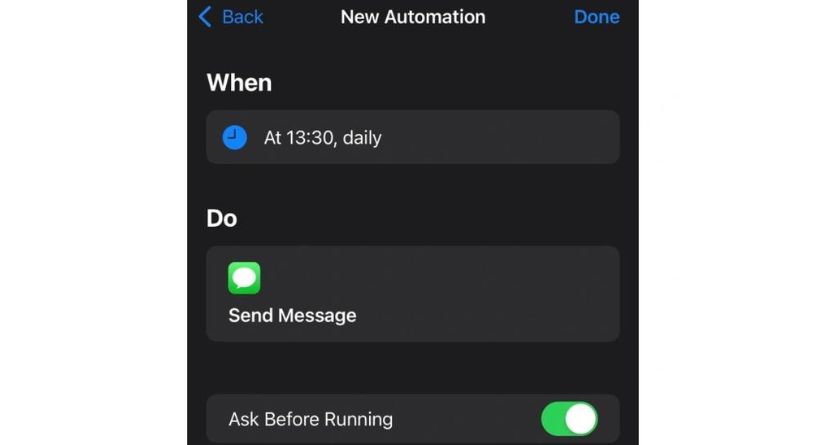
Your iMessage scheduling text message will keep going out unless you decide to stop it by swiping left on the automation.
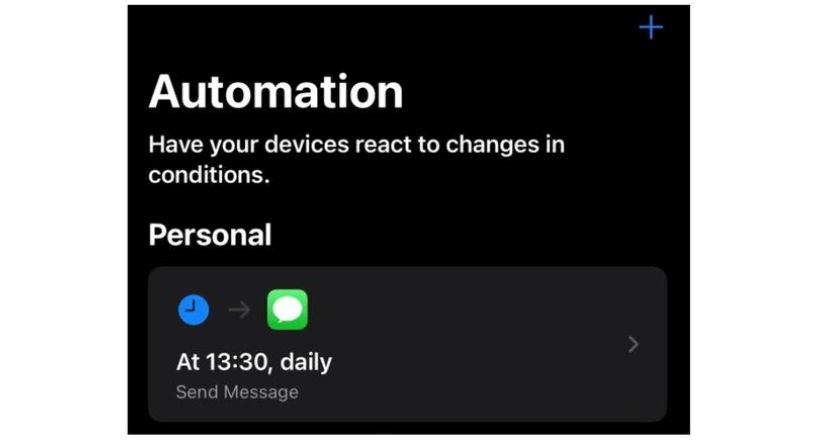
Text scheduling via third-party apps
If you want to send one-day-only text messages from your iPhone, you may do it using a few third-party applications that are available from the App Store. Some of the most popular iPhone text message scheduling apps are included in the list below.
Although some programmes may be downloaded for free, some include in-app purchases that give the iOS scheduling process additional power. Every software provides a different method for scheduling iPhone text messages. Check them out to see if any meet your needs in no particular order.
Kyew App
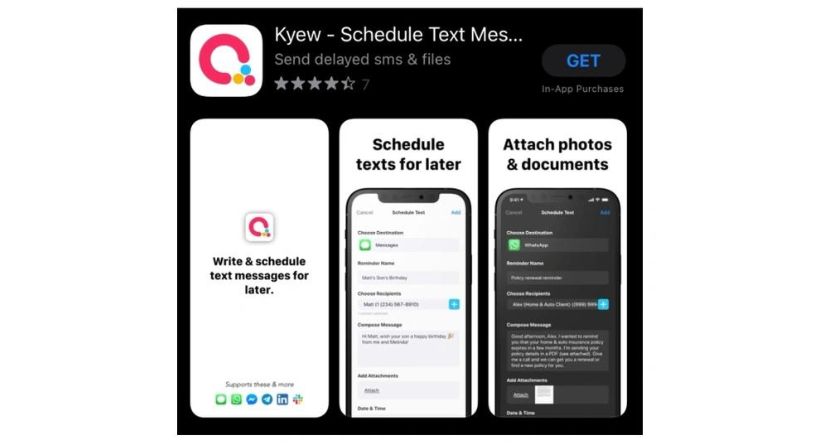
Auto sender App
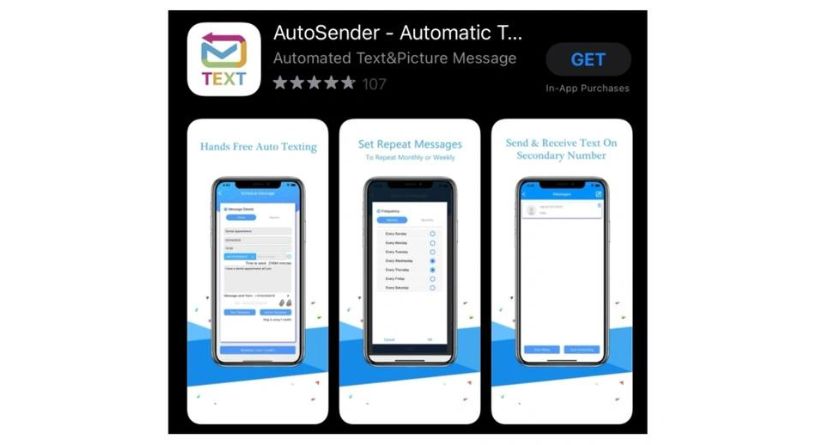
Schedule My SMS
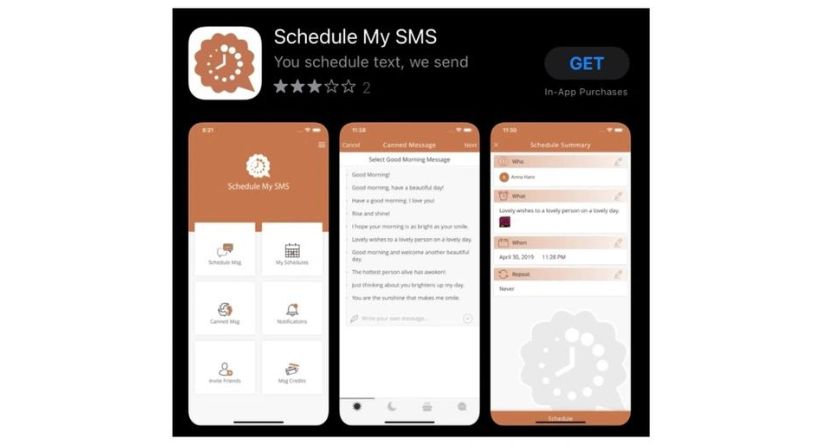
Scheduled App
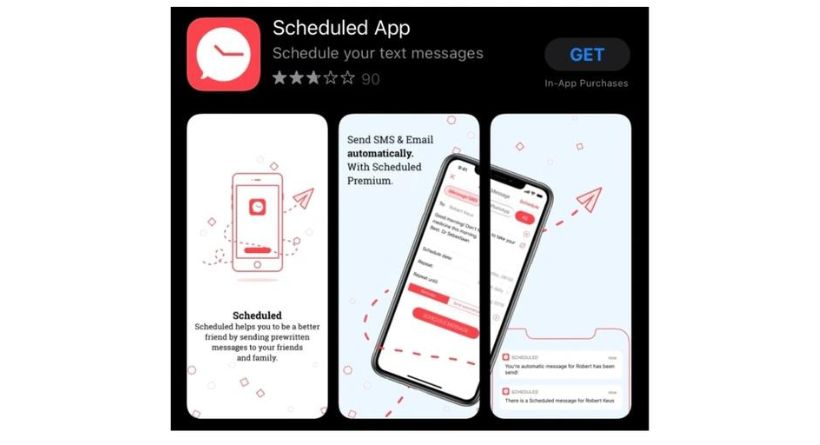
SMS Scheduler