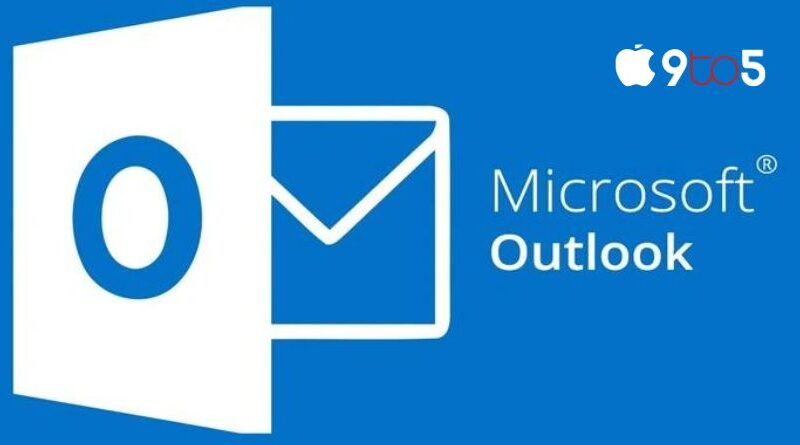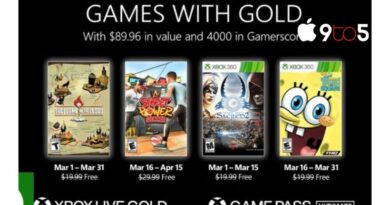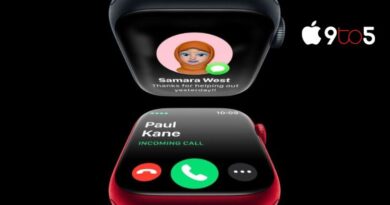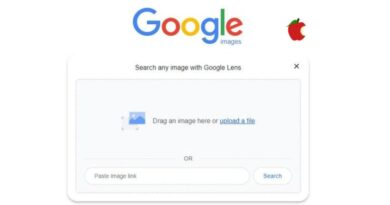Delete or recall sent Outlook email messages
Microsoft Outlook users who send emails by mistake only wish they had a mechanism to immediately delete or recall them. You’ll be relieved to learn that there’s still a chance and that occasionally you may resolve any issues you may have had when sending email messages using Outlook.
If you sent the email using Microsoft 365 or Outlook, you may easily alter or recall it. By following the guidelines in this quick lesson on recalling messages in Outlook, you may make changes to a message you’ve already sent and retrieve it from the mailboxes of the recipients who haven’t yet opened it. You may also add that important missing attachment, photo, or presentation using Microsoft; in some circumstances.
Even after pressing Send, you may use the Outlook Message Recall function to cancel the message and send a fresh one. The feature, however, may only be used if both you and your recipient have Microsoft 365 or Microsoft Exchange email accounts that are connected to the same organisation. Sadly, a message recall won’t work if your email account is set up with MAPI or POP. It’s also crucial to remember that messages sent through Azure Information Protection or Outlook on the web cannot be recalled.
Delete an email that has been already sent
The steps below should be followed after opening the Microsoft Outlook email programme if you want to retrieve a sent email message.
- Open Outlook and choose the Sent Items folder from the left-hand menu in the main message pane.
- To display the message you wish to remember, double-click it. Simply selecting the message will not provide you with the required choices.
- Depending on the view you’ve selected in Outlook, select Message > Actions > Recall This Message from the Classic Ribbon.
- If you decide to go with the Simplified Ribbon rather than the Classic Ribbon. Select the Message tab, followed by the “…” three dots symbol, to display the new menu with Actions listed toward the bottom.
- Select Recall This Message from the fly-out menu that appears under the Actions option.
- If you don’t see Recall This Message in your Outlook application, you are probably not using the appropriate Microsoft Exchange or Microsoft 365 services.
- When the Recall This Message pop-up box displays, select one of the available alternatives.
- Delete all copies of this message that have not been utilised.
- Replace any unread copies with a new message. If you select this, when you compose and send the message, the old message will be replaced by the new one.
Recalling Outlook messages
It is not always feasible to successfully recall emails and replace them with newer updated ones due to the intricacy of doing so. For illustration:
If the recipient has selected to automatically process requests and responses to meetings.
The recipient will be informed and shown the original messages that were marked as read on their computer when an email message is recalled. A note will be sent to you asking if you want the message removed. However, the message will stay in the recipient’s Outlook folder.
If the recipient has not selected to automatically process requests and respond to meetings.
If the recipient opens the recalled message before the original message, the original communication will be deleted and they will be informed that you, the sender, have taken it out of their inbox. If the recall is unsuccessful, both the original and the recalled message will appear in the recipient’s inbox.
If the message is in a public folder or if the recalled message and original message are in separate folders, the receiver will receive a warning telling them that the Outlook recall attempt failed. Unfortunately, this will occur regardless of the configurations and the read-state of the message. If the original message was not received by the recipient, the sender will receive a message informing them that the recall was successful.