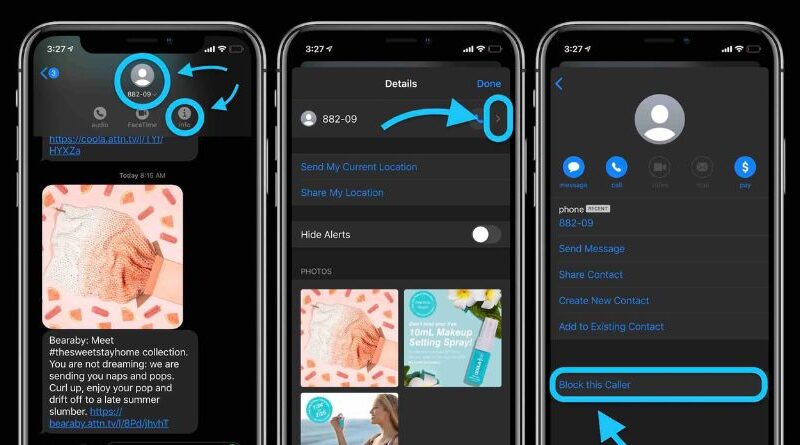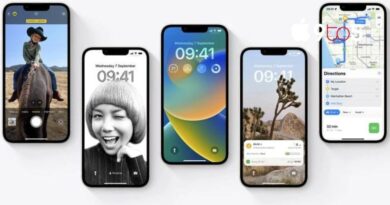How to block texts on iPhone in a few taps
The iPad 9 is your best option, nevertheless, if you have a limited budget and don’t mind the features. I hope that whatever choice you select, you will be satisfied with the result. four comments Facebook, Twitter, Pinterest LinkedIn Reddit.
Unwanted text messages may be annoying, whether they are from people you know, people you don’t, people you’d prefer to forget, or just spam. Learn how to ban SMS on an iPhone by reading on.
It may be simple to develop the habit of deleting text messages from undesired senders rather than unsubscribing from or blocking them, much like with emails. To save future difficulties and wasted time, it doesn’t take more than a few seconds.
Be aware that blocking texts from a certain number also blocks normal and FaceTime calls from that number. As the procedure has evolved, we’ll look at how to block text messages on an iPhone with iOS 15 and 14 as well as iOS 13 in the sections below.
One thing to keep in mind is that while blocking a specific number using the procedure below works to stop future spam or messages from that number, spam/bots that use new numbers can still reach you.
How to block a text message’s source on iPhones
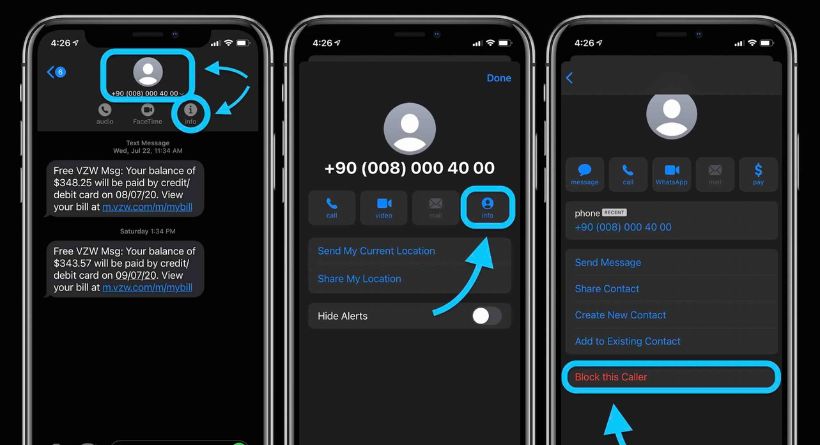
Blocking the sender makes it quick and straightforward to stop receiving texts from your stored contacts. To get rid of unsolicited text messages, just adhere to the guidelines listed below.
Method 1. To block the text Messages from your saved contacts:
The methods below should be followed if you wish to block each number separately:
- Tap on the message to choose it.
- It is necessary to tap the number at the top of the screen.
- Choose “Info” from the menu.
- Touch the digit one more time.
- The choice is “Block this Caller.”
With their phone contact page, you may immediately unblock a number if you ever need to. To view a list of all the phone numbers you’ve banned, navigate to Settings > Messages > Blocked Contacts.
- Choose Messages from the Home screen.
- Touch the text message for a phone number to block it.
- The information icon, which resembles an I should be tapped.
- Choose the contact’s name or phone number.
- Block Contact > Block This Caller
Method 2. To block the text Messages from your unknown contacts:
Imagine you get a strange and undesired SMS message. Simple efforts may be taken to block the number.
- To view the content, click the empty profile icon located above the phone number.
- From the drop-down option, choose Info. Then hit Info once again in the next menu.
- The option to Block this Caller is located at the bottom of the next page.
- This tactic works well.
Method 3. To block the text messages that are already deleted or not received yet:
For freshly received spam SMS, this tactic is effective. But, you may use your Phone Contacts to block someone if you’ve already deleted their text messages or if you haven’t yet received any but want to do so in advance – provided you know the phone number you want to block.
- On the Phone app, select the Contacts tab.
- Tap the name of the person in question if they have already registered. The option to Block This Caller sits at the bottom of the menu options.
- If you don’t currently have a Contact entry, you must create one. Click the Plus button in the top-right corner of the Contacts page.
- After entering a name and phone number, click Done. then block them by going to the bottom of the page.
If ever necessary, you may instantly unblock a number through their phone contact page. By navigating to Settings > Messages > Blocked Contacts, you can get a list of all the numbers you’ve banned as well.
Method 4. To sort out or separate the messages from your saved contact list and unknown numbers:
You could frequently get spam texts on your iPhone 11. Spammers may continue to send messages to your iPhone’s inbox using multiple phone numbers, making it hard to entirely stop them. Apple does, however, provide a workaround that makes the messages less irritating by separating them from your main iMessage inbox.
If you choose to use this feature, all text messages from individuals in your address book will show up in one column, while texts from spammers or people who aren’t in your address book will show up in a different column. This is how to use this option, then:
- Go to Settings on your iPhone.
- Choose Messages.
- Under “Message Filtering,” select “Filter Unknown Senders” and turn it on.
- Unknown text messages will now show up in a different tab in your inbox when you get them.
It will assist you in clearing out the unneemailsry mails that have clogged up your inbox.
The aforementioned messages are all very useful for blocking unsolicited texts on your iPhone 11.