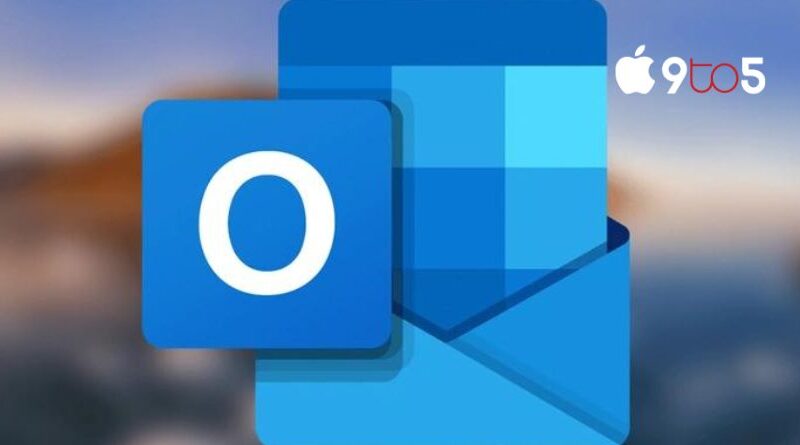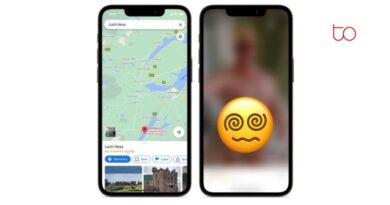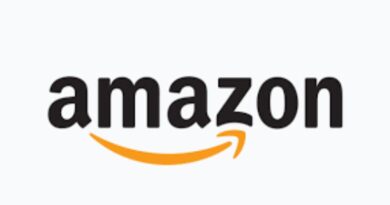Setup or change your Outlook signature in Office 365
If you’ve utilized the Microsoft Office 365 suite’s mail client, Microsoft Outlook, and you’re unsure how to configure, upgrade, or apply an Outlook signature adjustment. With the aid of this brief tutorial, which will walk you through the process, you can create a variety of unique signatures to compete with electronic business cards, images, social symbols, links, and more.
You can use a pre-made Outlook signature once it has been created or set it up to be automatically added to brand-new email messages before you send them. Enabling recipients to visit your website or other marketing resources directly from the email and making it simple for recipients to recognize the sender.
Outlook signatures
While you are writing an email, Microsoft provides you the choice to select an existing Outlook signature from a list, change an existing one, or create a new one to fulfil a different purpose. Simply follow the directions listed below to modify or add a new signature.
- Launch Outlook and start a brand-new email. 2. Select Signature > Signatures next. This will include both the templates you’ve already created and those that are now available for modification.
- Select New to add a fresh item to the list or Edit Signature to modify an already-existing template.
- As soon as you’re in the editor, you can quickly create your signature by typing, adding images, or—if your company provides code snippets for you to type in—adding digital business cards.
- After reviewing your updated Outlook signature template, click OK to complete the process.
- Start a fresh email to check how your revised signature appears. If you’ve created many, you may pick one to be the default and have it included to emails automatically, or you can simply choose between them as you type your email.
To select the default signature, just select the option and the template you want to appear on all new messages. As mentioned earlier, you can choose to change your signature when sending emails, giving you the flexibility to use different styles depending on the message and the recipient.
Setup or change your Outlook signature
If you’re having trouble coming up with one, Microsoft also offers an email signature gallery where you can easily design a “professional-looking Outlook email signature.” The gallery offers 20 different themes, and Microsoft allows you to freely customize each one to suit your needs without capping the number of times you may use it.
Modifying an existing template and utilizing it to create a professional Outlook signature.
- Download the signature gallery from the Microsoft Office website. On rare occasions, when downloads open in a Protected View, editing may be prohibited. You must choose Word’s Enable Editing for the document in this situation.
- Launch Microsoft Word and the template you downloaded.
- Decide on a signature that most nearly reflects the design and format you want.
- Make a complete copy of the required signature template’s components.
- Open Outlook and begin a new email.
- Add the copied template’s content to your new email.
- Make changes to the text, photographs, links, and social network icons in your signature.
- To add a new photo to your signature, click Insert after clicking Change Picture in the previous step.
- Use the Edit Link option when you right-click on links in your signature to make changes.
- You may resize the new image or photo to your preference by moving the nodes along its edge. Next, select the Format menu and format your image with one of the options offered.
- Right-click everything in your email and choose Copy after you are happy with the layout and appearance of your Outlook signature.
- After selecting Signature > Signature from the message menu, click New.
- Assign a name to your new template.
- Right-click and paste your design to add a signature.
- If you’re happy with the outcomes, click OK to save your new Outlook signature.
- Repeat the process as many as necessary to create different email templates.
Outlook signature change in older email clients
If you are using an older version of Outlook, such as one from 2007 to 2010, the procedure to create or alter an email signature is slightly different.
- First, open a new message in your Outlook application.
- Choose the Include option under the Message tab. Select Signatures after that.
- Choose New, give your template the name you desire, and then click OK to confirm your selection.
- Write your signature in the text area and format it using one of the choices that are provided. If you wish to upload a photo, select the Picture option and go to the image file on your computer. The file types that are supported include bmp, gif, jpeg, and png.
- Future emails will automatically include the signature you’ve chosen, but you can manually add a signature to change the template that is being used as you send messages by going to Message > Include > Signature and selecting the template you wish to use.