How to Passcode Lock an App on iPhone
Fortunately, there is a solution that was provided with the Screen Time feature that initially debuted in iOS 12 for individually locking important applications like Photos with a password.
You may utilize Apple’s App Limits feature to ensure that one of your applications is unavailable if you truly want to. This is how:
- Open the Settings application.
- Decide on “Screen Time.”
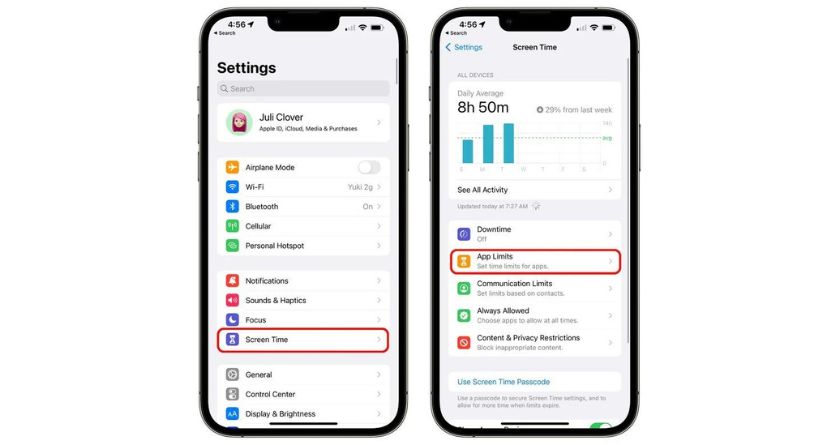
- Make sure Screen Time is enabled and a Screen Time passcode is set by choosing the “Use Screen Time Passcode” option
- Select Add Limit from the App Limits menu by tapping on it.
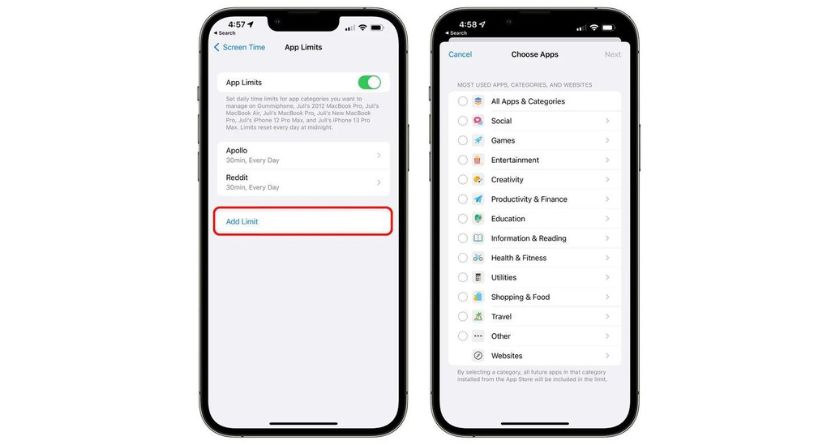
- Select the category of your choice. The Photos app is included in the “Creativity” category and may be locked.
- Select the app by tapping it, then hit next.
- Select 1 minute on the slider where you pick the time.
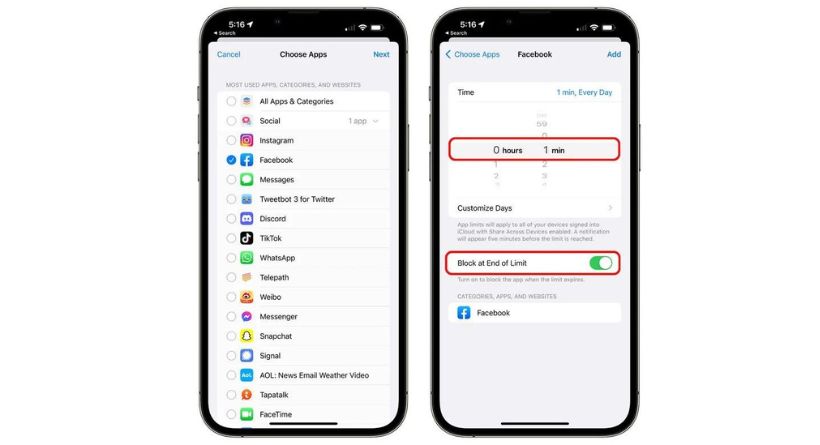
- Click Add.
- Turn “Block at End of Limit” on.
- Repeat the “Add Limit” procedures if you wish to add more applications. If not, close the Screen Time window.
You’ll be informed that you’ve run out of time when the time limit you’ve specified expires. After a minute, you may use the app without entering your Screen Time passcode. After that, you must input your password to access the app.
The banned app cannot be opened or used by anybody who has access to your iPhone due to the password, which is unbreakable.
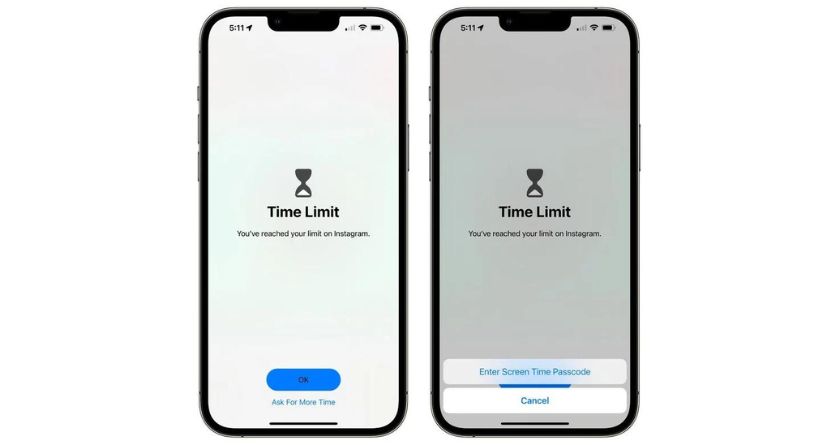
Utilizing Locked Apps
You may press “Ask for More Time” to access the app after you’ve set up App Limits to lock down the applications you wish to be inaccessible. Once you’ve entered your passcode, you may open it for the next 15 minutes, an hour, or the remainder of the day. Keep in mind that you can’t instantly lock it again after authorizing it for 15 minutes without starting again with the App Limit configuration.
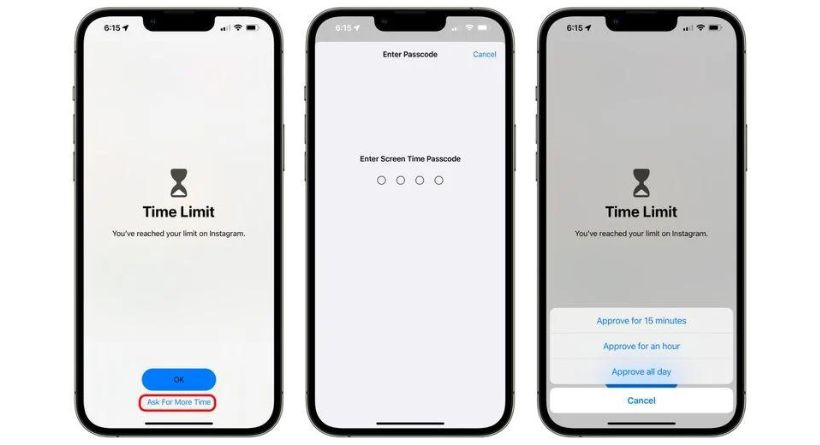
Limitations
All apps on your phone, except the Phone app, may be password locked. There is absolutely no way to disable access to the Phone app. You must change the “Always Allowed” section of Screen Time to exclude applications like Messages and FaceTime in order to activate the restriction.
Although you have the option, you may not want to restrict access to Messages and FaceTime. Devices utilizing iCloud for Screen Time are unable to send or receive messages when Messages access is prohibited through App Limits. Keep in mind this while locking down social networking applications since you can’t view alerts for closed apps.




