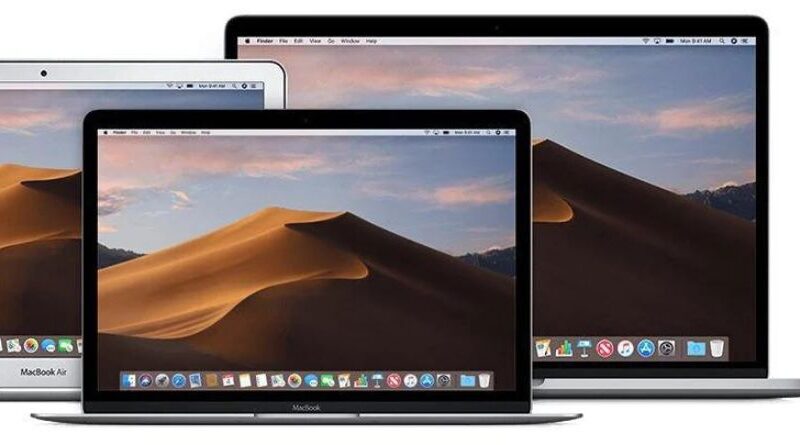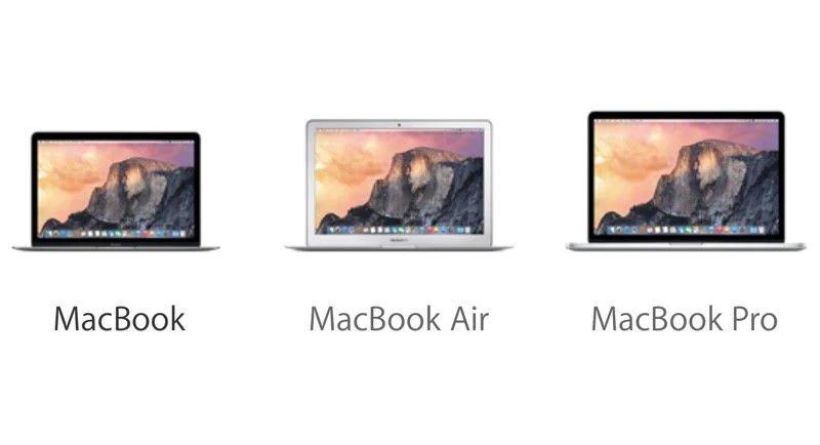How to Erase and Factory Reset Your Mac
If you want to gift, sell, or trade in your Mac, the first step is to wipe all data and conduct a factory reset. This page explains how. If you updated to macOS Monterey on a Mac with Apple silicon or a Mac with the Apple T2 Security Chip, instead of following the instructions in this article, follow the steps to wipe all files and settings.
First, make a backup of your data
Before you do anything, make a backup of your Mac’s data. You may do this manually by transferring files to an external device. If you utilise iCloud, your photographs, mail, contacts, documents, and other data should be automatically saved in the cloud.
However, we strongly advise you to make a Time Machine backup of your machine using an external device. As a result, Apple’s Migration Assistant may utilise the same backup volume during a macOS installation to swiftly move your programmes, data, and preferences from the old Mac to the new one.
Unlink your applications
Certain programmes may need to be explicitly unlinked from your Mac before you can say good-by. Some third-party programmes need licencing that only allow them to run on a certain number of machines, so consider any licences you may have acquired.
Similarly, de-authorize your iTunes account on the Mac to prevent it from accessing items purchased from the iTunes Store, iBooks Store, or App Store, such as music, movies, TV programmes, applications, and books.
Log out of iCloud
It’s also a good idea to turn off Find My Mac and sign out of iCloud in macOS. That way, you’ll be certain that nothing remains on your Mac that connects your Apple ID to this computer. The instructions below will teach you how.
- Select System Preferences from the Apple () menu in the upper left corner of your Mac’s screen….
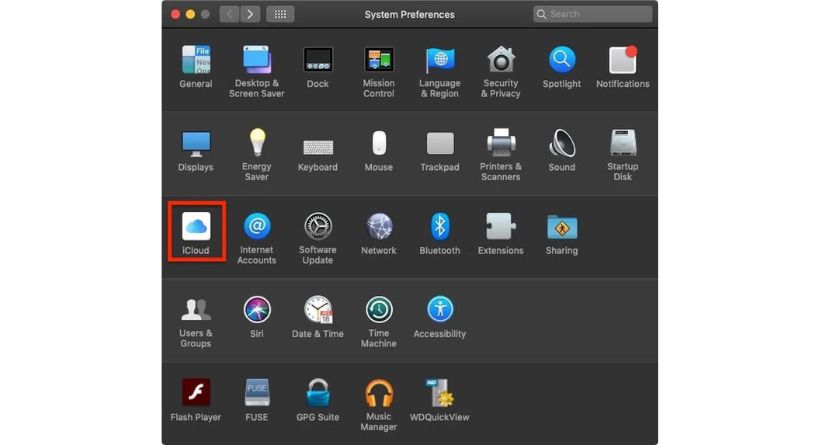
- In the preferences pane, choose iCloud.
- Uncheck all of the boxes in the list to delete all copies of the relevant data from this Mac.
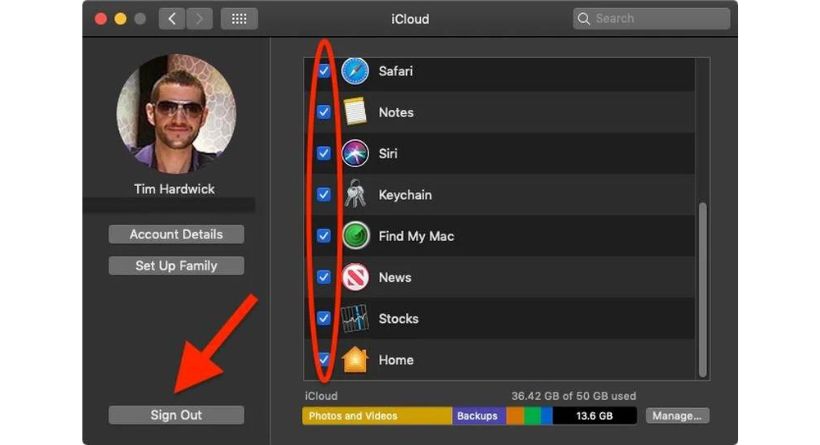
- Click the Sign Out button.
How to Reset and Erase Your Mac
Now that you’ve taken the necessary precautions and unlinked your purchases and accounts, it’s time to wipe your Mac’s hard disc and restore the system to factory settings.
- Select Restart after clicking the Apple () symbol in the upper left corner of your Mac’s screen….
- Select Restart.
- As soon as you hear the Mac tone signifying a reboot, hold down the Command and R keys.
- Wait for the macOS Utilities window to open before selecting Disk Utility.
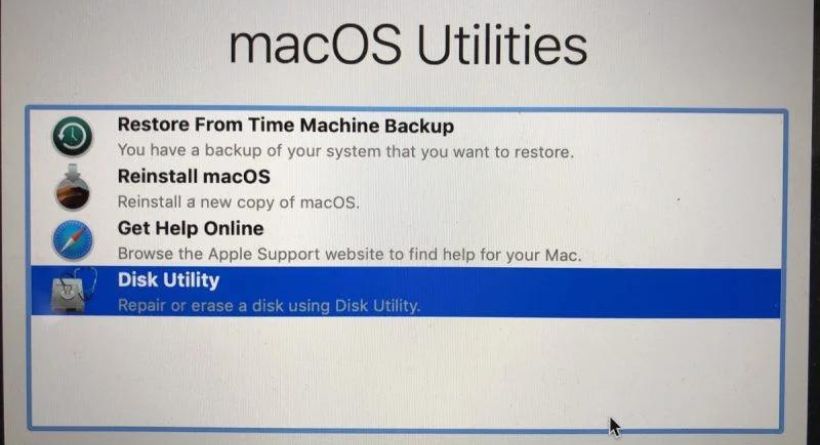
- Select your Mac’s system drive, which is commonly titled Macintosh HD, and then click Erase.
- Choose Mac Extended (Journaled) or APFS as the format.
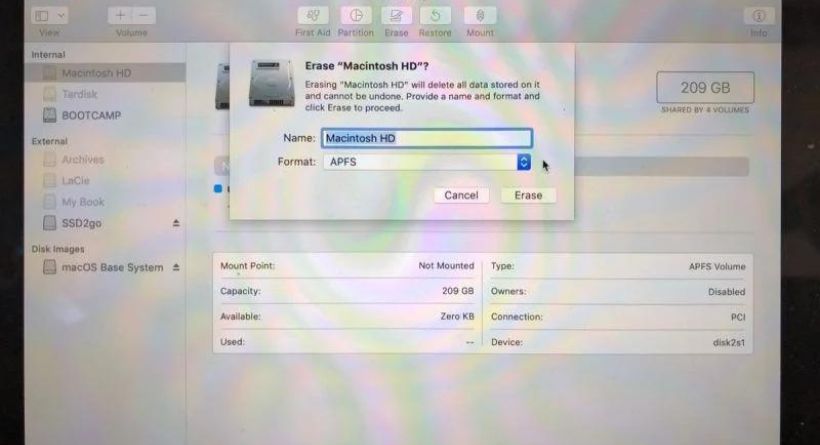
- Click Erase, confirm your action if requested, and wait for the process to finish.
- Close Disk Utility and then choose Reinstall macOS.
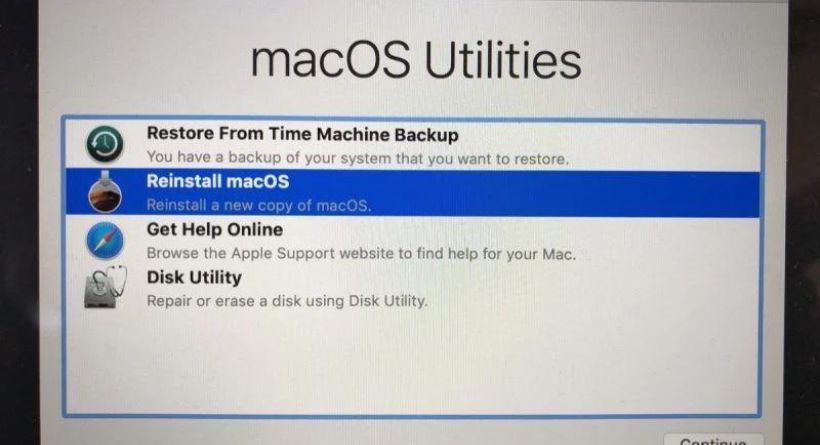
- Follow the installation steps and let the process run until the Setup Assistant appears.
- To shut off your Mac, use Command+Q.
And that’s it. You’re now ready to sell your Mac, pass it on, set it up as new, or restore a backup.