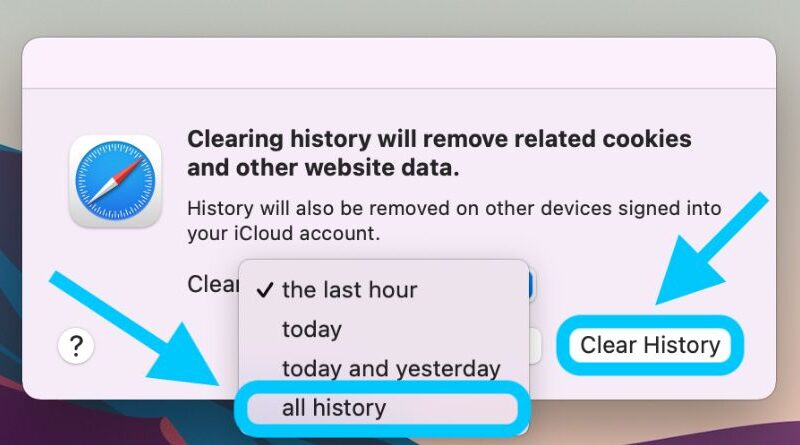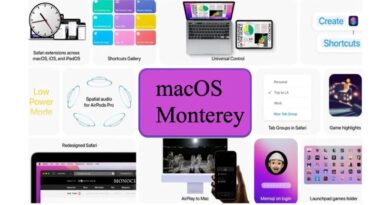How to clear the cache on Mac in Safari, Chrome, and Firefox
Want to clean out your Mac’s browser or take care of some website problems you’re experiencing? Continue reading to learn how to delete cookies, history, and cache on a Mac, as well as in Firefox, Chrome, and Safari.
Clearing the cache in Safari and other web browsers like Chrome and Firefox on a Mac is a simple procedure. While the “Clear History” option in Safari’s menu bar has that name, it also clears your cache and cookies.
You have more precise control over the data you delete with Chrome and Firefox.
Follow the instructions below if you wish to perform some routine maintenance or if you’re having problems with browsing.
What Is Browser Cache?
Your browser stores copies of websites in a cache, which is a temporary storage area. A website loads its cached data from your computer rather than the website when you visit it again. Because the material is not downloaded each time you visit a website, but rather is retrieved from a local folder on your computer, this speeds up the loading of your web pages.
How To Clear Browser Cache In Chrome
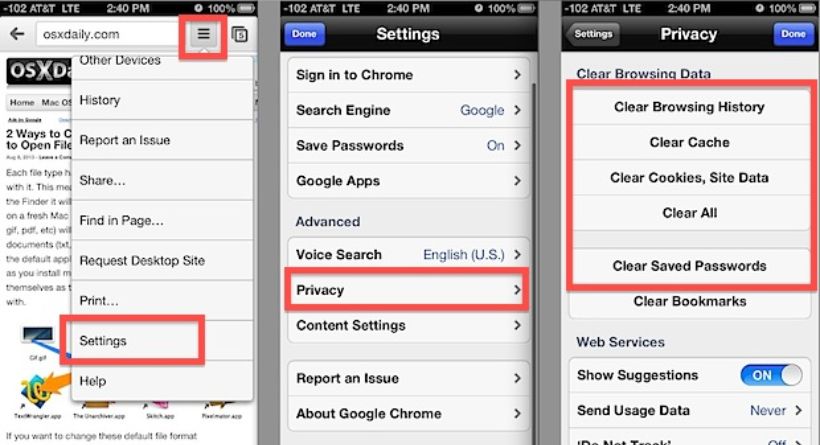
With Chrome, click the three dots in the top-right corner of the browser window and select More tools > Clear browsing data to clear the browser cache. Choose a period, check the box next to Cached photos and files, then click the Clear data button.
- Start Chrome.
- At the top-right corner of the window, click the three dots symbol.
- Place a pointer on “More tools.”
- Thereafter, choose Clear browsing data.
- Choose a period from the drop-down menu. During the past hour, day, week, four weeks, or forever, you can wipe your browser’s cache.
- Choose the Cached pictures and files checkbox. How much space you may save by emptying the cache will be indicated by Chrome.
- Click Clear data to finish.
How to Clear Browser Cache In Safari
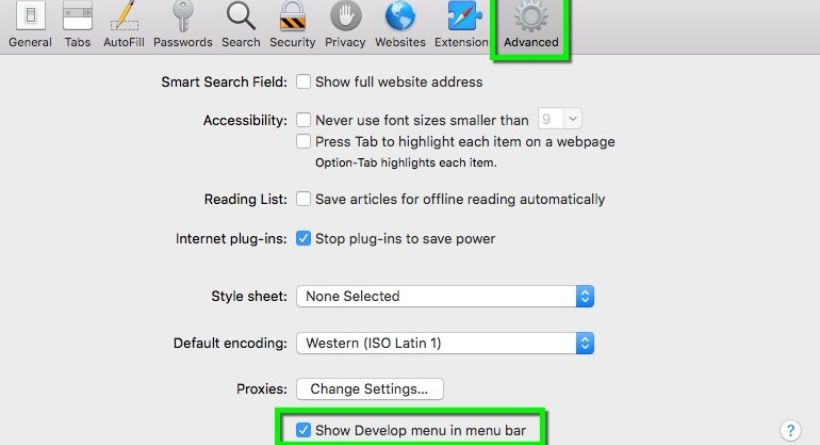
Click Safari in the Apple Menu Bar to clear the cache in the browser. then choose the Privacy option under Preferences. Next select Delete All from the Manage Website Data menu.
- Open Safari.
- Click on Safari in the Apple Menu Bar. Only if you are using the Safari app will you see this choice.
- Then click Preferences. By simultaneously pressing the Command and Comma keys on your keyboard, you may also open Preferences.
- Choose the Privacy tab next.
- Click Manage Website Data after that.
- Click Delete All to finish.
Moreover, you may pick specific websites to delete the cache for. If a website uses cookies, your cache, or another sort of storage, Safari will say so underneath the site’s name. While making your decision, hold down the Command key to choose multiple places at once.
For a particular website, you may also do a hard refresh, which would also delete the cache for that website. Just press Command + Option + R on your Mac’s keyboard. Another choice is to click the Refresh button, which is situated on the right side of the Safari address bar while holding down the Shift key.
How To Clear Browser Cache In Firefox
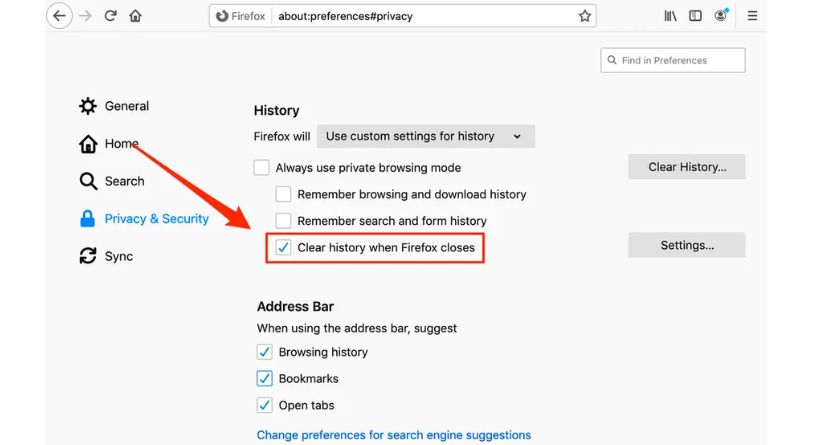
Click the three-line symbol in the top-right corner of the window and select Settings > Privacy & Security in Firefox to erase your browser’s cache. Click on Clear Data under Cookies and Site Data. Lastly, select Cached Web Content from the drop-down menu and click Clean.
- Firefox should be launched.
- In the window’s upper right corner, click the three-line symbol.
- Next, select Options.
- On the left sidebar, pick Privacy & Security next.
- Next, select Clean Data. This may be found under the section titled Cookies and Site Data.
- Next choose the Cached Web Content checkbox.
- Then click Clear.