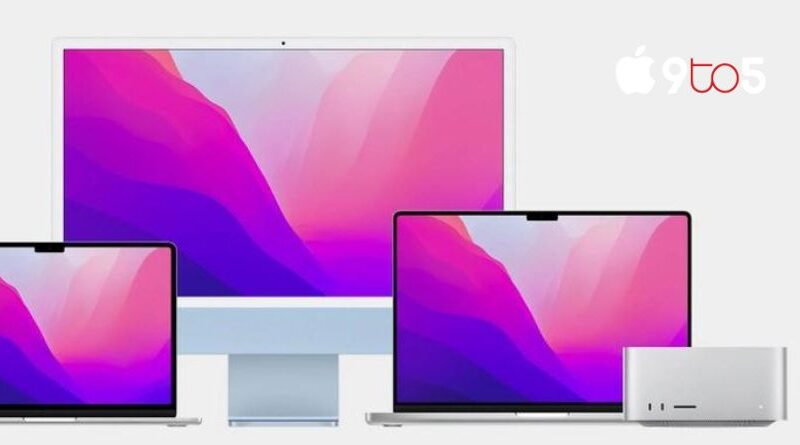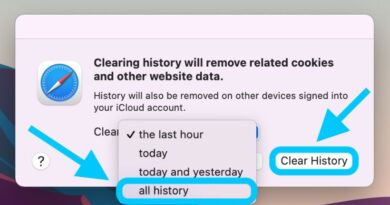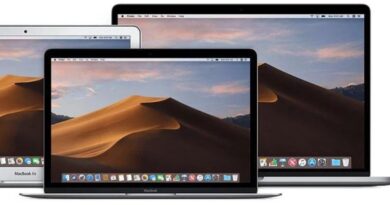Show Library folder and all hidden files on Mac
If you are experiencing difficulty on your Mac computer finding particular files. It might be interesting to know that Apple restricts access to a number of file types by default. to help prevent any unintentional deletions and errors. Even though this feature is very beneficial if you are new to the macOS operating system, there comes a time when Mac users need to display all hidden files on Mac. This quick tutorial will show you how to make sure that nothing is hidden when you’re conducting a search on your Mac and that you can see every file there.
To protect particular system files and folders from being unintentionally deleted, Apple hides data in its macOS operating system. If you are unfamiliar with Apple macOS, finding files on your Mac that may be hidden by default may prove to be a bit challenging. Especially if you’re trying to carry out certain operations or tasks that call for access to files in the Library folder or particular system directories.
Apple has helpfully offered a few methods for swiftly revealing hidden Mac files including the secret Library folder on your iMac, MacBook, or other Apple laptops. To do this graphically, choose between the Finder file management software and the command-line terminal app. simply use the approach that gives you the most comfort.
Show hidden files on Mac
Launch the Finder programme, choose the “Macintosh HD” disc in the left-hand “Locations” column, then press “Command + Shift +” to reveal all the secret Mac system files that are greyed out yet listed in Finder. Repeating the shortcut will quickly hide the files from view once more.
On Mac computers, you may occasionally need to use the display hidden file shortcut described above in order to access the hidden /Library folder. Simply reopen Finder to accomplish this. In this case, as shown in the accompanying image, the Library folder will already be visible in the Finder Go menu.
You may view the Library folder without using the aforementioned shortcut by opening a new Finder window and selecting “Go” to show the drop-down menu. You may access the Library folder by using the “Option” key on your Mac keyboard, which is situated between “Control” and “Command.” As shown in the above image, it is about in the centre of the list, immediately beneath “Home.”
Drag the Mac /Library to the Finder’s left-side shortcut area if you want it to remain accessible even after your Mac has been turned off if you want it to always be available.
Using the terminal to reveal macOS hidden files
If you prefer using the command line you can carry out the same action using the Mac Terminal app by entering the following code one at a time:
- Defaults write com.apple.Finder AppleShowAllFiles true
- Kill all Finder
To reverse the process and hide all your files once again on Mac enter the lines of code below one at a time:
- Defaults write com.apple.Finder AppleShowAllFiles false
- Kill all Finder
Using these simple keyboard shortcuts and terminal commands, you can quickly make hidden files visible on your Mac either permanently or temporarily. Enabling you to carry out specific maintenance on your computer or another person’s, and afterward putting them back in a hidden state to avoid accidental deletion.