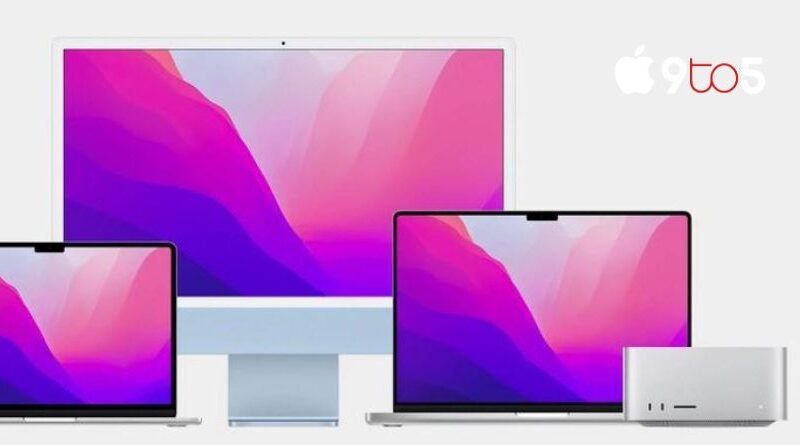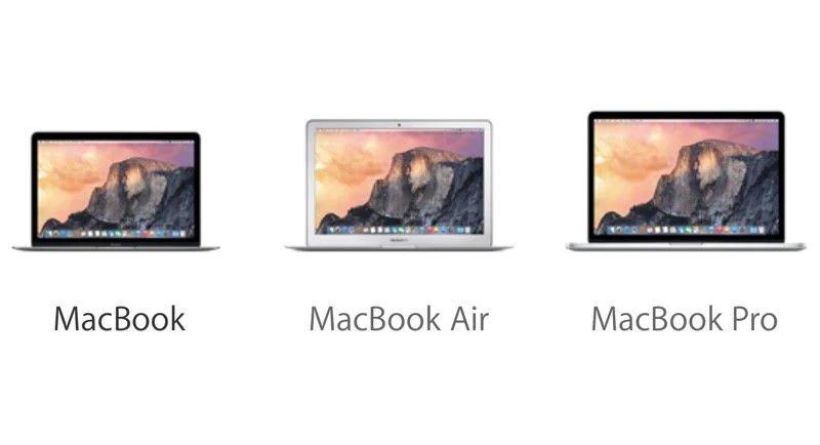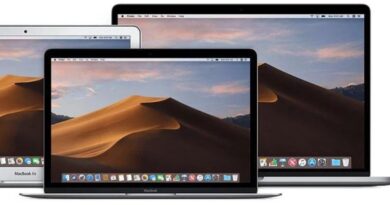Show Library folder and all hidden files on Mac
If specific files on your Mac computer are difficult to find. You may find it interesting to know that Apple limits access to many different file types by default. To help prevent any unintentional deletions and errors. Even while this is quite useful if you are new to the macOS operating system, there comes a time when Mac users must reveal all hidden Mac files. This little guide will show you how to make sure that nothing is hidden while you’re doing a search and that you can view every file on your Mac machine.
To guard against unintentional deletion of certain system files and folders, Apple hides data in its macOS operating system. If you are unfamiliar with Apple macOS, finding files on your Mac that may be hidden by default may prove to be a little challenging. Especially when you’re trying to carry out certain tasks or actions that need access to files in the Library folder or specific system directories.
Apple has helpfully provided a number of methods for swiftly revealing hidden Mac files, including the hidden Library folder, on your iMac, MacBook, or other Apple devices. To accomplish this graphically, use either the Finder file management application or the command-line terminal app. simply choose the approach that gives you the greatest comfort.
Show hidden files on Mac
Launch the Finder software, choose the “Macintosh HD” disc in the “Locations” column on the left, and then press “Command + Shift +” to reveal all the secret Mac system files that are greyed out yet listed in Finder. Repeating the shortcut will quickly hide the files from view once again.
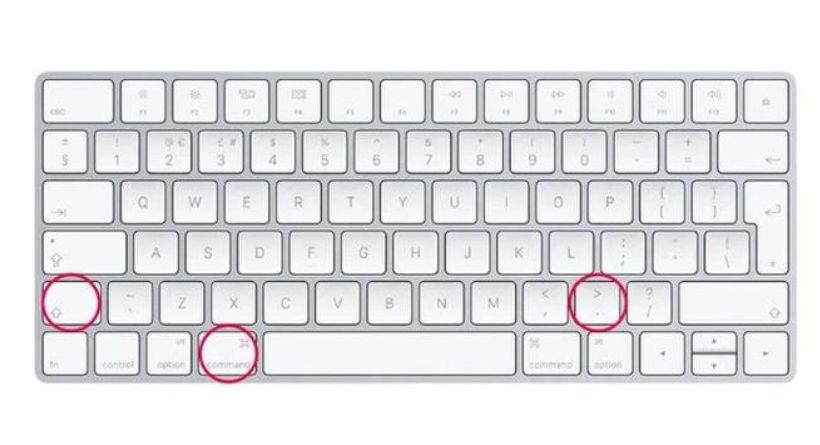
On Mac computers, you may sometimes need to utilise the show hidden file shortcut described above if you haven’t done so before. Just reopen Finder to do this. If that’s the case, the Library folder will already be visible in the Finder Go menu, as can be seen in the image below.
You may see the Library folder without using the aforementioned shortcut by opening a new Finder window and selecting “Go” to show the drop-down menu. You may access the Library folder by using the “Option” key on your Mac keyboard, which is situated between “Control” and “Command.” As may be seen in the image above, it is about in the middle of the list, just under “Home.”
You may drag the Mac /Library to the Finder’s left-side shortcut area to make it permanently visible and accessible even after your Mac has been shut down.
Using the terminal to reveal macOS hidden files
If you’d like to utilise the command line, you may do the same task by entering the following code one at a time into the Mac Terminal application:
- apple.Finder is written by default. ‘AppleShowAllFiles’ is true.
- Finder killall
To reverse the process and expose all of your files once again on Mac, type the lines of code below one at a time:
- Defaults Use com.apple.Finder instead. False AppleShowAllFiles
- Finder killall
Using these simple keyboard keys and terminal commands, you may quickly and simply reveal hidden files on your Mac, either permanently or temporarily. Allowing you to do particular maintenance on your computer or another person’s, then thereafter, returning them to a hidden state to avoid accidental deletion.
It could be worthwhile contacting Apple for further assistance if you are still having problems finding certain files on your Mac operating system. Alternately, you can think about scheduling an appointment at your local Apple Genius bar if you’re experiencing problems installing or using macOS software or programmes on your computer. More information and help are available on the official Apple support website.