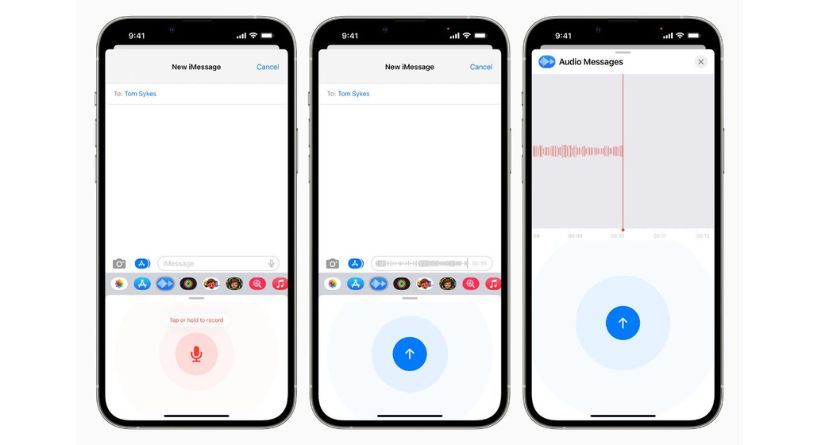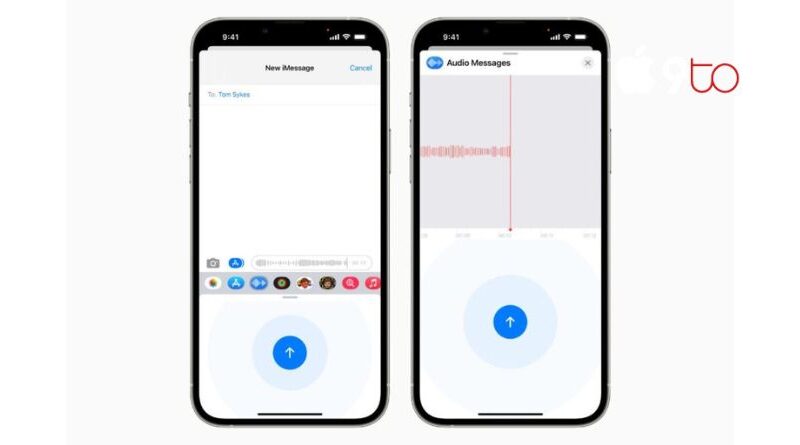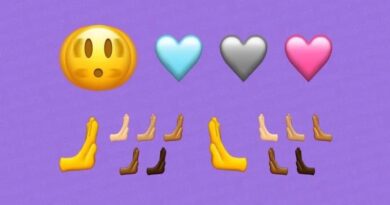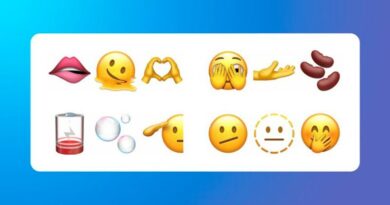How to send a voice message using iOS 16
With iOS 16, Apple finally gave the audio messaging function in Messages the much-needed upgrade that allows users to record messages hands-free without needing to keep their finger glued to the screen the whole time.
Apple moved the audio messaging functionality from the Messages app to its own standalone iMessage app in the Messages app dock with iOS 16. The app’s waveform-shaped blue icon is shown below and is no longer displayed adjacent to the text box where users input their messages.
The audio message icon is still there in the iMessage text field, but this button is now for iOS 16’s dictation feature, which writes messages after listening to a user speak and converting the spoken words into written text.
How to send a voice message using iOS 16
- Select the Audio Messages app from the iMessage app dock after the Messages app is open.
- To start recording your voice message, tap the microphone icon in the red box on the screen. Hands-free
- To stop the recording when you are done speaking, click the square that appears on the screen.
- To hear your recorded voice message again, click the grey Play button, or click the blue Send button.
Additionally, users may record brief audio messages by keeping their fingertips pressed on the red microphone. The audio message will instantly sent as soon as the user takes their finger off the microphone, with no chance to listen back before sending.