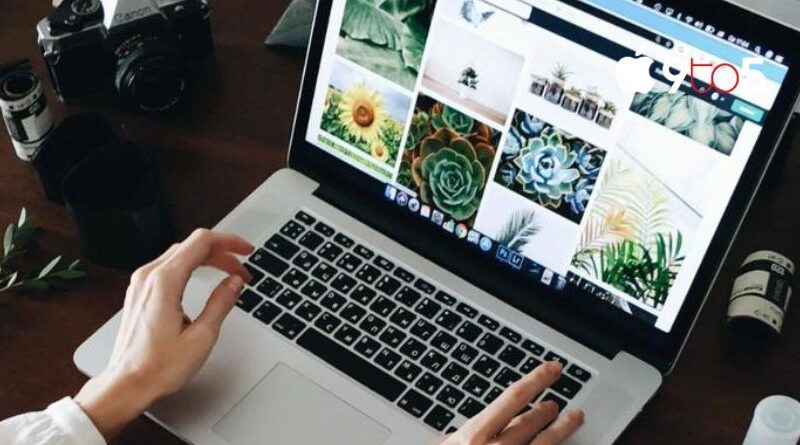How to screen record on Mac with sound
If you want to use your Apple Mac computer to record presentations, tutorials, or instructional movies without having to purchase for any extra software. It will please you to know that Apple includes a tool that makes screen record on Mac with sound straightforward. Use the few procedures in this article to record audio and video on your MacBook laptop or Mac OS computer.
If you’re just interested in capturing screenshots on your Mac computer, you should go to our prior lesson, which demonstrates how to do so.
You may record instructional videos, how-tos, and other material by following the instructions in this article on how to screen record on a Mac. You may use the Apple software to capture the whole Mac screen or just a certain section depending on your needs. The screen recording may then be utilised to provide lessons, animated gifs, and other documentation as needed.
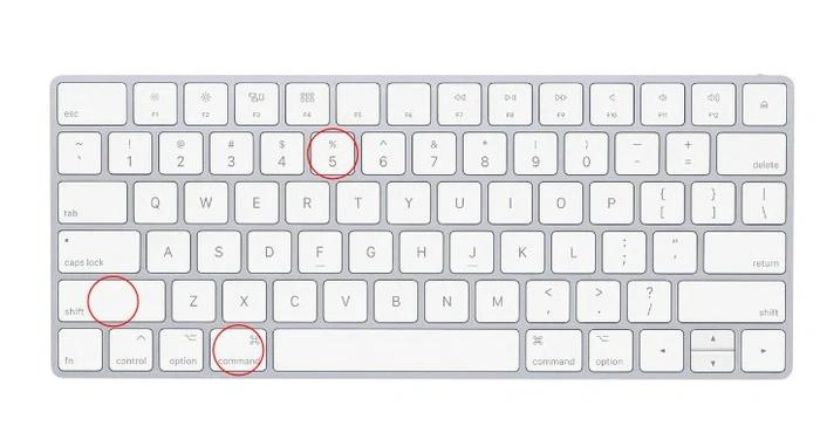
To help you with this, Apple has created a little snapshot and screen recording tool that you may open by pressing Shift + Command + 5. This will display a little toolbar with many options at the bottom of your screen, as seen in the example below. The two primary components we will concentrate on in this post are the screen recording icons, which are seen in the yellow box in the image below, and the bottom right-hand corner of the toolbar. With them, you may screen record the whole Mac desktop or a particular region that you choose using the marquee tool.
Screen record on Mac with sound
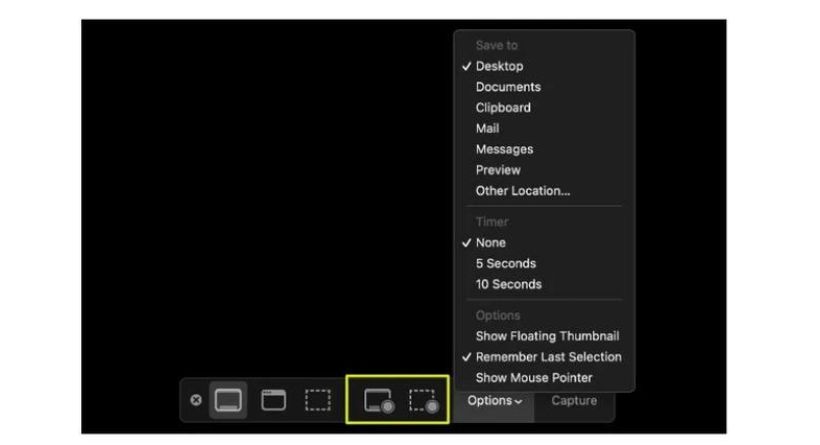
- Use the first icon on the left, which was highlighted above, to record your complete screen. When you click the icon, your pointer will change into a camera and you may start recording. Simply click anywhere on the screen or use the on-screen icons to click record to capture the whole screen. To stop recording, either click the on-screen buttons a second time or simultaneously press the Command, Control, and Esc keys.
- Using the thumbnail, you may share, modify, and save the recording of your screen once you’ve done so. If no adjustments are required, just move the thumbnail to the right, and the recording will be saved automatically. By picking the thumbnail to open the Trim editing mode, or by clicking the universal share icon, you may share the recording by email, text message, or social media.
- By selecting the dashed box icon shown above and to the right, you may choose a specific area of your screen to be photographed. Simply click within the selected area to begin recording, then click again to end. To stop recording, use the keyboard shortcut Command + Control + Esc.
Using MacX Video Converter Pro
A reliable Mac screen recorder programme is also advised since it has other features in addition to the shortcuts. With MacX Video Converter Pro, you may screen record your Mac’s whole screen, a section of it, or both with audio (either system audio or microphone sound). Before screen capture, you may alter the video recording quality, frame rate, add sound effects, and more. You may easily comprehend how to record the Mac screen regardless of your level of knowledge.
Once you’ve installed this Mac screen capture application, all you have to do is click the “Screen Recorder” button on the main page. Choose “Keep Full Screen” or “Crop Area” to then choose the capture region. In the interim, choose system audio or microphone sound if you also need to record audio. Simply click the blue “Start Record” button in the centre when everything is ready, and the programme will soon start recording the Mac screen.
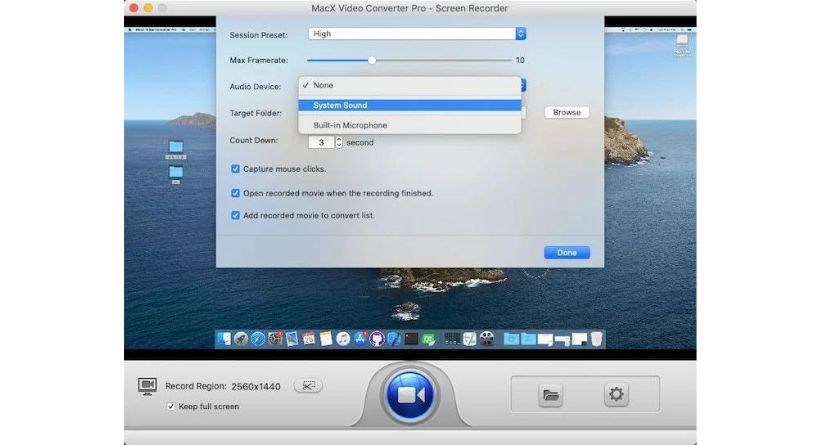
After the Mac recording is finished, you can quickly import the screen-captured video into this video converter for further conversion and editing. You may convert your recorded screen video to MP4, WebM, H264, H265, FLV, AVI, etc. with the 420+ preset profiles available for YouTube, Facebook, and Instagram publishing or playing on Samsung, PS4/5, Xbox, iPhone, or iPad.
Using QuickTime Player
The Apple-provided QuickTime Player may be used to record both the screen and audio of your Mac. Select it from your programmes folder, and then select File > New Screen Recording from the top menu bar. By selecting the arrow next to the record button on the toolbar that displays as shown below, you may adjust the audio recording settings to your preferred microphone and activate the option to show mouse clicks throughout your recording. By choosing a microphone from the options, you may record sounds along with your screen.
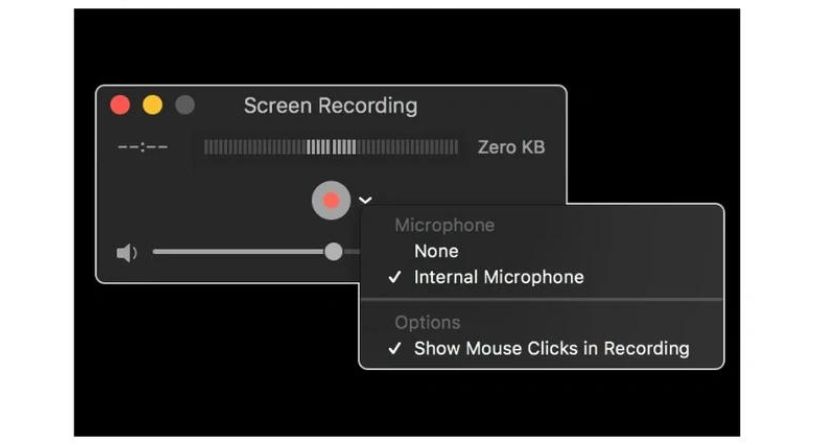
You may listen to the audio you’re recording while you’re recording by simply adjusting the volume slider. If you get aural feedback, just lower the volume or use headphones with a microphone.
If you have selected to include mouse clicks in the video, a black circle will appear around your pointer whenever you click while the recording is being produced. Display the options you are selecting with your mouse for others to see.
Simply click the red record button when you’re ready to start recording, then click anywhere on the screen to record the whole thing, or drag to choose a specific region of the screen to record, then click within that area to start the recording. To stop recording, just click the record button once again in the QuickTime Player toolbar or press Command + Control + Esc on your keyboard.
When you’re done recording, the QuickTime Player will automatically start, allowing you to edit, play, and share the video as required.