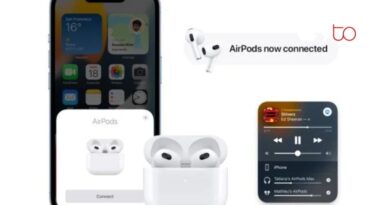How to hide your iPhone apps
This post will show you how to hide your iPhone apps while keeping them installed; it’s a straightforward procedure. You will learn all you need to know in this post to use this practical feature on your iPhone.
You could want to hide applications on your iPhone for a number of reasons, including the likelihood that your home screen is cluttered with them. On your smartphone, you may choose to hide a certain app or a page of applications.
How do you hide a single app on the iPhone?
Long-press the app you want to hide after choosing it until the choice you see above displays. Only that one app will be hidden from your smartphone as a result. You are then given two options after selecting “Remove App” from the menu. Remove the app from the Home Screen by deleting it. You must select “Remove from Home Screen” as your action. I intended to remove the Facebook app from my home screen in this scenario.
Once you choose “Remove from Home Screen,” your app will no longer be shown on the iPhone’s Home Screen. As you can see, removing an app from your iPhone’s home screen without actually deleting it is fairly straightforward. This means you can still use the app at any moment, even if it doesn’t take up any real estate on your home screen. If you select the Delete App option, the app will be completely removed from your smartphone along with all of its data.
How can I find the app I removed from the Home Screen?
The app you removed from the Home Screen of your iPhone is still there; it has simply been moved to the App Library.
This means that you may discover the app on your iPhone fast by using the search feature on the right swipe. Just type the name of the application—in this case, “Google Maps”—and it will appear; click it to launch the programme.
How do I hide a page of multiple apps on the iPhone?
If you want to conceal more than one programme on your iPhone, it is quite easy to hide an entire page of programmes. If necessary, it is equally easy to disclose this page of applications.
On your iPhone, go to the page of the programmes you wish to hide, then press a point until the applications begin to jiggle on the screen. The negative sign and a few dots at the bottom of the display will then show next to the applications.
You may uncheck the page you want to hide on your iPhone by clicking the dots at the bottom of the screen after the page choice displays. Even if the page has been blocked, the apps may still be accessible through the app Library.
On your iPhone, click anywhere on the screen until the apps jitter and the minus sign appears to return to that page of programmes. Doing so will take you to the page menu. Select the page you wish to display on your iPhone’s home screen, and it will be restored.
You may choose to hide any iPhone app from the Home Screen and to have as many pages of applications as you wish on your device. You should see your app page again.